SEG-Y input (Ввод SEG-Y-файлов)
Модуль предназначен для ввода в поток внешних, по отношению к проекту, файлов в формате SEG-Y. При активации модуля появляется окно:
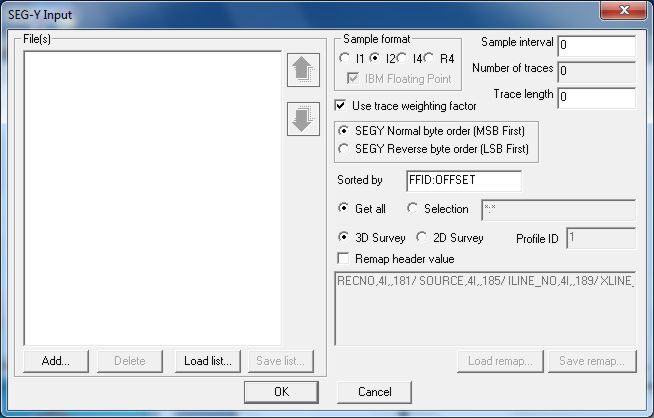
Для выбора входных файлов нажмите Add. В диалоговом окне Вы можете выбрать один, или несколько файлов, лежащий в одном директории (для выбора нескольких файлов воспользуйтесь клавишами Ctrl или Shift). После того, как файлы выбраны, в поле File(s) появятся их имена. При выборе нескольких файлов проверьте правильность их взаимного расположения в списке: первым в поток будет загружен самый верхний файл в списке, затем следующий, и так далее сверху вниз. Вы можете удалить один или несколько выделенных файлов в списке при помощи кнопки Delete.
ВАЖНО! Все входные файлы в списке должны иметь одинаковую длину трасс и интервал дискретизации!
Следующие опции модуль попытается установить автоматически после выбора SEGY файлов, исходя из информации в заголовках первого файла в списке. Однако, при необходимости, Вы можете изменить значения параметров вручную.
В поле Sample format указывается формат, в котором будут считываться отсчеты из входного файла. Здесь:
- I1 – 8-битное целое;
- I2 – 16-битное целое;
- I4 – 32-битное целое;
- R4 – 32-битное вещественное число с плавающей точкой, либо IBM floating point, либо IEEE в зависимости от состояния опции IBM Floating Point.
Опции SEG-Y Normal / Reverse byte order (МSB first)/(LSB first) задают соответственно нормальный и обратный порядок байтов в слове. После выбора SEGY-файлов, в поле Sample interval отобразится шаг дискретизации в миллисекундах, а в поле Trace length – длина трасс в файле, в отсчетах. В поле Number of traces после открытия файла отображается количество трасс в выбранном SEG-Y файле. Это значение рассчитывается исходя из размера файла и длины трасс.
Опция Use trace weighting factor указывает нужно ли при восстановлении амплитуд учитывать нормирующий множитель, записанный в заголовоках трасс в байтах 169–170 (см. описание модуля SEG-Y Output). По умолчанию опция включена, однако в тех случаях, когда указанные байты заполнены неправильно (например, содержат “мусор”) эту опцию приходится выключать.
В поле Sorted by указываются (по именам заголовков) ключи сортировки вводимых данных. Изменение этих ключей никак не влияет на реальную сортировку вводимых данных, но позволяет делать выборку по диапазонам значений указанных ключей при помощи опции Selection.
Опции Get all / Selection позволяют ввести, соответственно, либо все данные, либо часть данных, ограниченную по первичному и вторичному ключам, указанным в поле Sorted by. Если вводится часть данных, то ограничения по первичному или вторичному ключу указываются в поле Selection.
Например:
*:* – будут введены все данные,
*:1000-2000(5) – по второму ключу данные будут вводиться в диапазоне от 1000 до 2000 через 5.
В зависимости от типа вводимых данных (3D/2D), выбирается соответственно опция 3D Survey/2D Survey. Если вводимые данные являются данными 2D (выбрано 2D Survey), то в поле Profile ID необходимо указать уникальный номер профиля.
Опция Remap header values (см. раздел Add data file to project) позволяет задавать переопределение формата (см. раздел Add data file to project).
Кнопка Save template сохраняет текущее переопределение в базе данных.
Кнопка Load template загружает предварительно сохраненное в базе данных переопределение.
Screen Display
Модуль Screen Display является интерактивным приложением, использующимся для визуализации идущих по потоку данных в виде временных разрезов. Имеется возможность просмотра данных в нескольких панелях, расположенных друг под другом, при этом изображения в панелях можно совмещать по позициям приемников, источников, точек ОГТ.
Приложение имеет ряд возможностей, позволяющих производить различные операции с заголовками, интерактивную коррекцию статических поправок, осуществлять пикировку отражений, импорт/экспорт данных в виде текстовых файлов и т.д.
Интерфейс модуля состоит из двух частей: окно установки начальных параметров и основное рабочее окно модулем во время его выполнения. Диалоговое окно установки параметров может быть вызвано также и при работе модуля, но при этом все изменения параметров будут активны лишь во время текущего сеанса выполнения модуля.
Параметры
Диалоговое окно Display Parameters для установки параметров модуля Screen Display имеет следующий вид (в старом варианте программы, в новом варианте – см. рис. 1.4, 1.9):
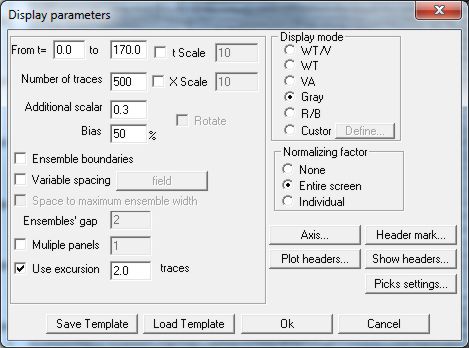
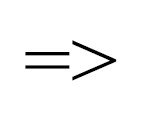 From t= Начальное время в мс. Временные разрезы будут отображаться на экране, начиная с этого времени (все данные могут быть просмотрены при помощи скроллинга).
From t= Начальное время в мс. Временные разрезы будут отображаться на экране, начиная с этого времени (все данные могут быть просмотрены при помощи скроллинга).
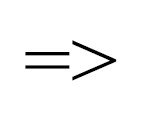 to Конечное __________время в мс. Временные разрезы будут отображаться на экране до этого времени. Для отображения всех отсчетов до конца трассы введите 0. Этот параметр доступен, если отключена опция tScale. (Все данные могут быть просмотрены при помощи скроллинга).
to Конечное __________время в мс. Временные разрезы будут отображаться на экране до этого времени. Для отображения всех отсчетов до конца трассы введите 0. Этот параметр доступен, если отключена опция tScale. (Все данные могут быть просмотрены при помощи скроллинга).
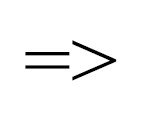 Number of traces. Количество одновременно выводимых на экран трасс.
Number of traces. Количество одновременно выводимых на экран трасс.
Этот параметр доступен если отключена опция XScale.
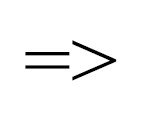 TScale. Если опция включена, данные будут отображаться в вертикальном масштабе, указанном пользователем в явном виде. Укажите в соответствующем поле значение вертикального масштаба в мс/см.
TScale. Если опция включена, данные будут отображаться в вертикальном масштабе, указанном пользователем в явном виде. Укажите в соответствующем поле значение вертикального масштаба в мс/см.
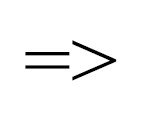 Xscale. Если опция включена, данные будут отображаться в горизонтальном масштабе, указанном пользователем в явном виде. Укажите в соответствующем поле значение горизонтального масштаба в трассы/см.
Xscale. Если опция включена, данные будут отображаться в горизонтальном масштабе, указанном пользователем в явном виде. Укажите в соответствующем поле значение горизонтального масштаба в трассы/см.
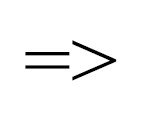 Additional scalar. Дополнительный коэффициент, на который будут умножения значений отсчетов трассы перед выводом на экран.
Additional scalar. Дополнительный коэффициент, на который будут умножения значений отсчетов трассы перед выводом на экран.
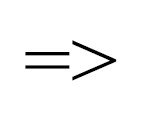 Bias. Смещение среднего уровня трассы от нуля. В случае изображения трасс способом переменной ширины записи, изменение параметра приводит к изменению уровня черного цвета. Положительное значение произведет сдвиг влево от нулевой линии трассы с увеличением зачерненной площади кривой.
Bias. Смещение среднего уровня трассы от нуля. В случае изображения трасс способом переменной ширины записи, изменение параметра приводит к изменению уровня черного цвета. Положительное значение произведет сдвиг влево от нулевой линии трассы с увеличением зачерненной площади кривой.
Отрицательное значение соответствует уменьшению зачерненной площади кривой. При отображении данных любым методом переменной плотности (Gray, R/B или Custom), это значение приведет к сдвигу нуля относительно центра палитры.
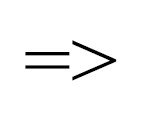 Ensemble boundaries. Включите эту опцию для того, чтобы Screen Display разделял разные ансамбли трасс на экране промежутками. Ключом ансамбля является первый ключ сортировки, указанный в модуле ввода данных в поток.
Ensemble boundaries. Включите эту опцию для того, чтобы Screen Display разделял разные ансамбли трасс на экране промежутками. Ключом ансамбля является первый ключ сортировки, указанный в модуле ввода данных в поток.
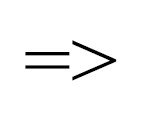 Variable spacing. Выберите эту опцию для расположения трасс на экране в соответствии со значениями заданного заголовка. Например, используя эту опцию можно расположить трассы суммарного разреза на экране в соответствии с их реальной координатой вдоль профиля. Для выбора заголовка, нажмите кнопку field.
Variable spacing. Выберите эту опцию для расположения трасс на экране в соответствии со значениями заданного заголовка. Например, используя эту опцию можно расположить трассы суммарного разреза на экране в соответствии с их реальной координатой вдоль профиля. Для выбора заголовка, нажмите кнопку field.
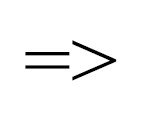 Space to maximum ensemble width. Если эта опция включена и параметр Multiple panels > 1, то трассы в каждой панели будут располагаться в пределах диапазона заголовков того ансамбля, который имеет максимальное количество трасс. Этот пункт важен в случае, если Вы анализируете разрезы в нескольких панелях одна под другой, и нужно расположить трассы в каждой панели в одном и том же порядке, который диктуется выбранным значением заголовка, например, положением приемника. При включении этой опции, трассы из разных разрезов с одним и тем же номером приемника появятся точно одна под другой в разных панелях. Эта опция доступна, если включена опция Variable spacing.
Space to maximum ensemble width. Если эта опция включена и параметр Multiple panels > 1, то трассы в каждой панели будут располагаться в пределах диапазона заголовков того ансамбля, который имеет максимальное количество трасс. Этот пункт важен в случае, если Вы анализируете разрезы в нескольких панелях одна под другой, и нужно расположить трассы в каждой панели в одном и том же порядке, который диктуется выбранным значением заголовка, например, положением приемника. При включении этой опции, трассы из разных разрезов с одним и тем же номером приемника появятся точно одна под другой в разных панелях. Эта опция доступна, если включена опция Variable spacing.
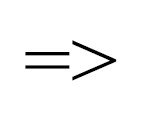 Ensemble’s gap. Ширина промежутка между ансамблями трасс. Поле доступно в случае, если включена опция Ensemble boundaries.
Ensemble’s gap. Ширина промежутка между ансамблями трасс. Поле доступно в случае, если включена опция Ensemble boundaries.
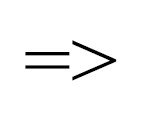 Multiple panels. Включите эту опцию для того, чтобы можно было работать в режиме нескольких панелей. Количество панелей вводится в соответствующем поле.
Multiple panels. Включите эту опцию для того, чтобы можно было работать в режиме нескольких панелей. Количество панелей вводится в соответствующем поле.
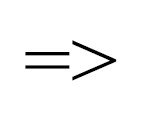 Use excursion ___ traces. Эта опция используется для того, чтобы ограничить максимальное отклонение при отрисовке трасс способами WT, VA или WT/VA. Укажите максимально допустимое отклонение в трассах.
Use excursion ___ traces. Эта опция используется для того, чтобы ограничить максимальное отклонение при отрисовке трасс способами WT, VA или WT/VA. Укажите максимально допустимое отклонение в трассах.
Если эта опция включена, то при рисовке трассы в тех местах, где амплитуды превышают указанное максимальное отклонение, амплитуды на экране будут клипироваться.
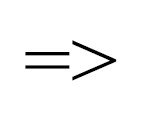 Display mode. Выберите способ изображения трасс. Возможные варианты:
Display mode. Выберите способ изображения трасс. Возможные варианты:
→ WT/VA отображает трассы способом отклонений/способом переменной ширины записи,
→ WT отображает трассы способом отклонений,
→ VA отображает трассы способом переменной ширины записи,
→ Gray отображает трассы способом переменной плотности в серой палитре,
→ R/B отображает трассы способом переменной плотности в красно-бело-голубой палитре,
→ Custom отображает трассы способом переменной плотности в палитре, заданной пользователем,
→ Define кнопка доступна в случае, если включена опция Custom. Открывает диалоговое окно Custom Palette.
Палитра задается в виде набора точек с заданными цветами.
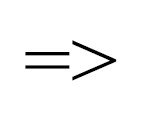 Normalizing factor Выберите способ нормировки амплитуд выводимых на экран трасс. Возможны варианты:
Normalizing factor Выберите способ нормировки амплитуд выводимых на экран трасс. Возможны варианты:
→ None – нет дополнительной нормировки трасс,
→ Entire screen – нормирует все трассы в совокупности путем деления амплитуд трассы на среднее абсолютное значения амплитуды всех трасс,
→ Individual – нормирует каждую трассу индивидуально путем деления амплитуд трассы на среднее абсолютное значения амплитуды самой трассы.
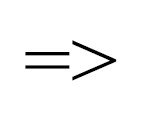 Axis... Кнопка открывает диалоговое окно задания параметров осей Axis Parameters:
Axis... Кнопка открывает диалоговое окно задания параметров осей Axis Parameters:
Диалоговое окно включает следующие поля:
→ Time. В этом поле задаются интервалы времени, через которые будут проходить основные (толстые) и вторичные (тонкие) линии временной сетки. Например, для изображения толстых линий через каждые 1000 мс и тонких линий через 100 мс, введите 1000.0 в поле Primary lines и 100.0 в поле Secondary lines
→ Values. Если эта опция включена, линии соответствующего типа будут подписаны на вертикальной шкале слева от временного разреза.
→ Traces. Эта группа полей устанавливает параметры подписей горизонтального масштаба – лейблов трасс. Для выбора поля заголовка, значения которого будут использоваться в качестве лейбла трассы, нажмите кнопку field. Можно использовать два лейбла трасс, настроив каждый из них независимо. Можно задать частоту подписи трасс, т.е. интервал появления лейблов трассы на горизонтальной шкале. Возможные варианты:
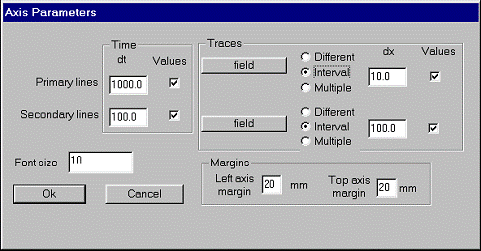
− Different подписывает первую трассу, и далее каждую трассу, значение заголовка которой отличается от значения предыдущей трассы.
− Interval подписывает первую трассу и каждую N-ую трассу за ней. Установите желаемый интервал N в поле dx. Например, если в поле dx поставить 2, то будут подписаны трассы 1,3,5,7, и т.д.
− Multiple подписывает трассу, если заголовок приходится на число, кратное выбранному приращению, которое устанавливается в поле dx. Например, если в поле dx поставить 5, то подписи будут стоять на всех трассах, значение заголовка которых равно 5, 10, 15, 20 и т.д.
− Values. Для отображения лейблов трасс на экране, включите эту опцию.
Размер шрифта, который будет использован для вывода подписей на экран устанавливается в поле Font size.
→ Margins. Здесь можно настроить размеры полей слева и сверху от изображения временного разреза на экране. Эти поля будут использованы для осей и лейблов трасс. Введите размеры полей в мм.
Работа с модулем Screen Display
При запуске потока, содержащего модуль Screen Display, открывается окно, подобное показанному на рисунке ниже.
Меню модуля содержит следующие пункты:
- Zoom
- Common parameters
- Tools
- Exit
- Help
Кроме того, при нажатии правой кнопки мыши (МВ2) в любой точке экрана открывается всплывающее меню, идентичное меню Tools.
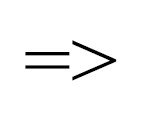 Zoom Меню содержит команды для увеличения интерактивно выбранного фрагмента изображения данных до размеров рабочего окна.
Zoom Меню содержит команды для увеличения интерактивно выбранного фрагмента изображения данных до размеров рабочего окна.
→ Set zoom Для увеличения фрагмента данных, необходимо выбрать эту команду (или нажать на клавиатуре клавишу Z), затем нажать левую кнопку мыши (МВ1) в углу увеличиваемого фрагмента, удерживая ее нажатой, переместить курсор в другой угол фрагмента и отпустить кнопку. Выбранный прямоугольный фрагмент данных будет увеличен до размера всего окна.
→ Unzoom (клавиша X на клавиатуре). Возвращает режим просмотра к изначально заданному масштабу.
→ Local zoom Команда используется для увеличения фрагмента данных в отдельном окне. Использование команды аналогично использованию команды Set zoom. При помощи данной команды можно открыть несколько увеличенных фрагментов в разных окнах.
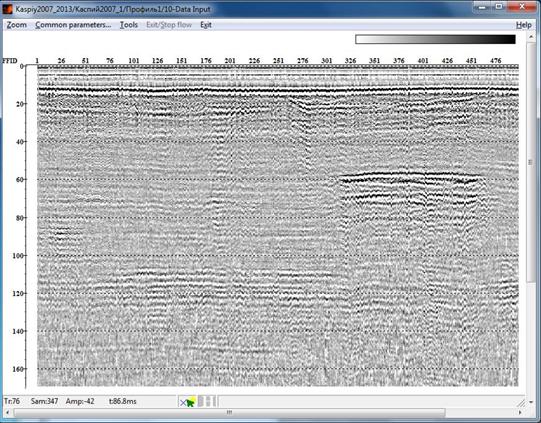
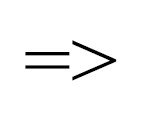 Common parameters Этот пункт меню позволяет изменить параметры модуля Screen Display, установленные во время создания потока. При выборе этой команды откроется диалоговое окно Display Parameters (см раздел Параметры).
Common parameters Этот пункт меню позволяет изменить параметры модуля Screen Display, установленные во время создания потока. При выборе этой команды откроется диалоговое окно Display Parameters (см раздел Параметры).
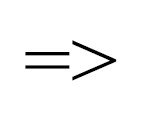 Tools Меню содержит следующие команды:
Tools Меню содержит следующие команды:
→ Approximate содержит инструмены для оценки кинематических параметров (скоростей) различных типов волн, путем аппроксимации их годографов.
− Hyperbola (difraction) позволяет определить эффективную скорость и глубину дифрагирующего объекта по годографу дифрагированной волны на суммарном сейсмическом разрезе.
− Hyperbola (reflection) предназначена для определения эффективных скоростей по годографам отраженных волн.
Для изменения параметров “гиперболы” используются следующие клавиши:
- стрелки влево/вправо – меняют эффективную скорость
- стрелки вверх/вниз – меняют вертикальное время
- +/- – меняют угол наклона границы.
− Line header word... Эта команда используется для настройки инструмента Line, предназначенного для определения кажущихся скоростей. При выборе этой команды откроется диалоговое окно выбора поля заголовков. Следует выбрать поле заголовка, содержащее значения расстояния, которые будут использоваться при рассчете кажущейся скорости. Например, при обработке данных ОГТ это могут быть выносы, записанные в поле OFFSET, а при обработке данных ВСП, это может быть поле, содержащее значения кабельной глубины.
− Line Этот инструмент предназначен для оценки кажущихся скоростей, как отношения приращения расстояния к приращению времени. Значения расстояния берутся из заголовка, предварительно выбранного при помощи команды Line header word....
− Save parameters Если воспользоваться этой командой в то время, когда активен один из инструментов определения кинематических параметров, то на экране появится окно с редактируемым текстовым полем.
Нажатие комбинации клавиш Ctrl+Q приведет к тому, что текущие параметры используемого инструмента будут скопированы в виде строки в текстовое поле окна.
→ Spectrum
− Average. Эта команда позволяет просматривать усредненный спектр группы трасс в заданном окне. Окно выбирается тем же способом, которым устанавливается режим увеличения Zoom (см. выше).
Усредненный спектр выбранной части сейсмограммы появляется в отдельном окне. Для увеличения участка спектра до размеров всего окна, нажмите правую кнопку мыши (МВ2) в начале нужного участка спектра и, удерживая ее, переместите указатель мыши в конец участка. Чтобы вернуться к первоначальному масштабу спектра, дважды щелкните левой копкой мыши (МВ1) в любом месте окна спектра. При нажатии левой кнопки мыши (МВ1) в окне спектра появляется всплывающая подсказка со значением частоты в Гц и значением амплитуды на этой частоте в процентах. Несколько окон спектра могут просматриваться одновременно. Для того, чтобы убрать окно спектра, закройте окно. В случае если на экране есть по крайней мере одно окно спектра, в меню появляется дополнительная команда Print spectrum.... Эта команда используется для печати активного окна спектра.
− 2D Spectrum. Команда предназначена для просмотра FK спектра группы трасс в заданном окне. Окно выбирается тем же способом, которым устанавливается режим увеличения Zoom (см. выше).
Двумерный спектр отображается в цветах, соответствующих текущей палитре, заданной для визуализации трасс. Если трассы визуализируются методом отклонений или/и методом переменной ширины записи, используется серая палитра. На изображение спектра также влияет коэффициент Additional scalar, устанавливаемый в Display Parameters.
Волновые числа k (в мм-1) изображены на горизонтальных осях, а частоты (в Гц/МГц) на вертикальной оси в окне спектра. Линия для определения наклонов проходит от начала координат. Ее наклон может меняться нажатием левой кнопки мыши (МВ1) в области изображения спектра. Численное значение текущего наклона показывается в левом верхнем углу окна спектра.
→ Pick – этот пункт меню Tools содержит команды для работы с пикировками.
− New pick Эта команда может быть также вызвана нажатием клавиши N на клавиатуре и позволяет перейти в режим пикирования горизонта и создать новую пикировку. При этом в прямоугольной иконке на информационной полосе отображается цвет, в который будет окрашена новая пикировка. Можно задавать сколь угодно много пикировок путем повтора команды.
Добавление точки осуществляется нажатием левой клавиши мыши (МВ1). Место возникновения точки определяется положением курсора.
Перемещение точки осуществляется нажатием правой кнопки мыши (МВ2). При этом можно либо нажать правую кнопку мыши (МВ2) на точке, которую Вы хотите переместить, и перетащить ее на нужное место, удерживая при этом кнопку мыши нажатой, либо поместить курсор в место, куда хотите переместить точку, и нажать на правую кнопку мыши МВ2. При этом переместится точка, ближайшая к положению курсора.
Перемещение пикировки целиком осуществляется при помощи правой кнопки мыши с одновременным удерживанием клавиши Shift (МВ2+Shft). При этом можно нажать правую кнопку мыши на точке пикировки, нажать клавишу Shift, и перетащить пикировку на нужное место, удерживая при этом кнопку мыши и клавишу нажатыми.
Удаление точки осуществляется двойным щелчком правой кнопки мыши (МВ2). При этом будет уда лена точка, ближайшая к положению курсора.
Смена (выбор) текущей пикировки осуществляется тремя способами: либо нажатием клавиши Shift одновременно с левой кнопкой мыши (МВ1) в любой точке необходимой пикировки, либо последовательным нажатием клавиши Tab (или Shift-Tab), пока нужная пикировка не станет активной, либо последовательным выбором в меню Tools/Pick команд Next pick или Previous pick.
Выход из режима/вход в режим осуществляется тремя способами: либо нажатием клавиши N, либо выбором в меню Tools/Pick команды Pick mouse mode, либо нажатием прямоугольника пикировок на информационной полосе.
− Delete pick Эта команда активируется либо из меню Tools, либо нажатием на клавиатуре клавиши Del.
Команда позволяет удалить активную пикировку либо целиком, либо ее часть. Для удаления части активной пикировки, поместите курсор над верхней горизонтальной осью в положение, соответствующе одной из границ выделяемой области данных, затем нажмите левую кнопку мыши (МВ1) и, удерживая ее, переместите курсор к другой границе. При отпускании кнопки мыши, выделенная область будет помечена цветом. Для отмены выделения щелкните левой кнопкой мыши (МВ1) над верхней горизонтальной осью. Далее, при выборе команды Delete pick все точки пикировки, попавшие в выделенный блок, будут удалены. Если выделение части пикировки не производилось, будет удалена активная пикировка целиком.
− Load pick. Эта команда активируется либо из меню Tools, либо нажатием на клавиатуре клавиши Ins. Команда позволяет загружать на экран пикировку, ранее сохраненную в базе данных.
− Load pick with interpolation. Эта команда активируется только из меню Tools и позволяет загружать пикировку из базы данных с линейной интерполяцией между точками исходной пикировки.
− Save. Эта команда активируется только из меню Tools и позволяет сохранить пикировку в базе данных под существующим именем. Если пикировка отсутствует в базе данных, выбор этой команды оказывается аналогичен команде Save as.
− Save as Эта команда активируется либо из меню Tools, либо нажатием комбинации клавиш CTRL-S и позволяет сохранить пикировку в базе данных под новым именем.
Обращение к этой команде вызывает диалоговое окно выбора объекта базы данных.
Однако, помимо стандартных полей окна Database Object Selection в окне сохранения пикировок Save pick присутствуют несколько дополнительных возможностей.
Для хранения пикировки в базе, следует указать два поля заголовков, к которым будут привязаны отпикированные значения времен. Для этого, в окне Save pick нажмите кнопку Pick headers и в открывшемся окне с двумя списками заголовков, выберите необходимые поля:
Включение в окне Save pick опции Save all позволяет сохранить всю пикировку, в то время как опция Save selection сохраняет только выделенную часть пикировки.
Опция Append позволяет добавить пикировку к уже существующей в базе данных.
− Load from header Эта команда активируется только из меню Tools и позволяет загрузить на экран пикировку ранее сохраненную в заголовках текущего набора данных.
При выборе команды появится окно, в котором следует выбрать нужный заголовок из списка.
− Save to header Эта команда активируется только из меню Tools и позволяет сохранить пикировку в заголовках текущего набора данных. При активации этой команды появляется окно:
В поле Header field нужно выбрать заголовок, в который Вы хотите сохранить отпикированные значения, нажатием кнопки Reflect changes in… нужно выбрать набор данных в заголовки которого будет сохранена пикировка. Как правило, следует выбирать тот набор данных, в котором и производилась пикировка, однако существует возможность пикировать горизонт в одном наборе данных, а сохранять пикировку в другой. Кнопка Pick Headers… позволяет выбрать заголовки, к которым отпикированные значения будут привязаны.
− Export pick Эта команда активируется только из меню Tools и позволяет сохранять пикировки как текстовые файлы вне базы данных. При вызове этой команды появляется стандартное окно сохранения файла, в котором следует выбрать путь и указать имя.
− Import pick Эта команда активируется только из меню Tools и позволяет загрузить пикировку из текстового файла, сохраненного вне базы данных.
− Pick headers Эта команда активируется только из меню Tools и позволяет в любой момент посмотреть или изменить заголовки, к которым привязана пикировка.
− Line style Эта команда активируется либо из меню Tools, либо нажатием на клавиатуре клавиши S. Команда позволяет изменить тип, толщину и цвет линии активной пикировки. При активации этой команды появляется окно, где в поле Line Style выбирается тип линии пикировки:
- Solid – сплошная линия,
- Dashed – пунктирная линия,
- Dotted – точечная линия.
В поле Line Width задается ширина линии. Опция Color открывает стандартное окно выбора цвета для пикировки.
− Picking mode Эта команда активируется либо из меню Tools, либо нажатием клавиши А, и позволяет выбрать режим и параметры пикировки. При активации этой функции появляется окно:
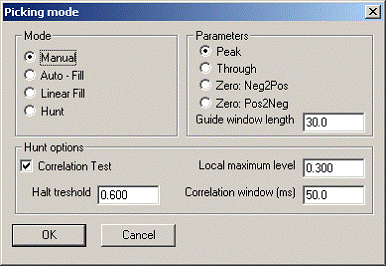
В поле Mode выбирается режим пикировки:
- Manual – ручная пикировка без интерполирования,
- Auto – Fill – пикировка с интерполированием между соседними точками в соответствии с выбранном параметром в поле Parameters,
- Linear Fill – пикировка с линейным интерполированием между соседними точками.
- Hunt – автоматическое прослеживание горизонта в обе стороны от точки. Позиция точки пикировки на текущей трассе рассчитывается как сдвиг относительно точки на предыдущей трассе, определяемый по максимуму нормированной функции взаимной корреляции между текущей и предыдущей трассами в пределах указанного окна корреляции. Автоматическое пикирование остановится в конце прослеживаемого события, когда программа не сможет следить его дальше, т.е. когда функция взаимной корреляции в пределах заданного окна корреляции (Correlation window) не имеет выраженного максимума, либо когда этот максимум находится за пределами окна прослеживания (Guide window), либо когда качество корреляции не удовлетворяет заданным условиям (Correlation test).
В меню Parameters выбирается параметр пикировки:
- Peak – пикировка будет производиться по локальным максимальным значениям сигнала,
- Through – пикировка будет производиться по локальным минимальным значениям сигнала,
- Zero: Neg2Pos – пикировка будет производиться по отметкам перехода через ноль с отрицательных значений сигнала на положительные,
- Zero: Pos2Neg – пикировка будет производиться по отметкам перехода через ноль с положительных значений на отрицательные.
Параметр Guide window length определяет длину окна в мс, в котором будет производиться поиск выбранного параметра (т.е. локального максимума, минимума и т.п.). Фактически этот параметр определяет максимальный сдвиг текущей точки пикировки от предыдущей.
В нижней части диалога можно настроить дополнительные параметры автоматического прослеживания горизонтов – Hunt options (эти параметры влияют на пикирование только в режиме Hunt).
Краткое описание сейсмического формата SEG-Y
В формате SEG-Y (SEG – Society of Exploration Geophysicists – Общество геофизиков-разведчиков, Y – порядковое обозначение формата, есть еще A, B, C, и D) сейсмические данные записываются в демультиплексированной форме, то есть потрассно – сначала идут все отсчеты 1-го канала, потом все отсчеты 2-го канала и т.д. В противоположность этому, при мультиплексной форме записи, например в формате SEG-B, сначала идут первые отсчеты всех каналов подряд, потом вторые отсчеты и т.д. При мультиплексной форме записи, прежде чем начать обработку данных их нужно демультиплексировать. Поэтому демультиплексный формат SEG-Y более удобен для обработки данных и обмена информацией, для чего он собственно и был разработан. Но с разработкой компьютеризованных сейсмостанций стало возможным уже в поле писать данные в демультиплексированном формате SEG-Y. Сейсмические форматы разрабатывались еще тогда, когда цифровые данные писались прямо на магнитную ленту, но при записи и считывании данных в оперативную память или любой носитель информации в виде файла эти правила сохраняются.
Вначале файла располагаются два заголовка с общей для всех записанных трасс информацией:
Первый – массив длиной 3200 байт должен быть записан в символьном коде EBCDIC. Но в последнее время код EBCDIC почти не употребляется, поэтому этот заголовок имеет чисто номинальное значение, его часто игнорируют. Можно этот массив заполнить простой текстовой информацией в коде ASCII, тогда он будет читаем любым текстовым редактором.
Второй заголовок файла – массив длиной 400 байт в двоичном коде, из которых 60 байт жестко распределены, а оставшиеся 340 выделены в резерв для будущего расширения. Этот заголовок должен быть заполнен без ошибок, так как обрабатывающая система при считывании данных будет ориентироваться именно на эту информацию.
Ниже приведены только наиболее важные из полей этого массива:
typedef struct SEGYBIN {
int Job; // байты 1–4, номер работы
int Line; // 5–8, номер профиля
int Reel; // 9–12, номер ленты
short int Traces_Rec; // 13–14, число трасс в сейсмограмме
short int Traces_Auxs; // 15–16, число дополнительных трасс
short int SR_Reel; // 17–18, шаг дискретизации (мкс) в файле
short int SR_Field; // 19–20, шаг дискретизации в поле
short int Samples_Reel; // 21–22, длина трассы в дискретах, в файле
short int Samples_Field; // 23–24, длина трассы в полевой записи
short int Format_Code; // 25–26, код формата данных: 1 – R*4, 2 – I*4
3 – I*2, 4 – I*4h
short int CDP_Fold; // 27–28, кратность ОГТ
short int Sorting_Code; // 29–30, код сортировки: 1 – ОТВ, 2 – ОГТ,
3 – L=const, 4 – Сумма
…
short int Unassigned[170]; // 61–400, резерв
} SEGYBIN1; // 400 byte
Далее идут блоки данных – собственно сейсмические трассы. Впереди каждого блока записывается заголовок блока из 240 байт, содержащий в основном уникальную именно для данной трассы информацию. Приводим здесь только важные при выполнении данных задач поля:
typedef struct SEGYTRACEHEADER {
int Trace_Line; // 1–4, номер тpассы на профиле
int Trace_Reel; // 5–8, номер тpассы на ленте
int Original_Field; // 9–12, физ. номер полевой магнитограммы
int Original_Record; // 13–16, номер трассы в полевой МГ
int Source_Pnt; // 17–20, номер ПВ
int CDP; // 21–24, номер выборки ОГТ
…
int Offset; // 37–40, расстояние ПВ-ПП
…
short int Scalar_Coords; // 71–72, масштабный коэф. для 73–88 байтов
int Source_X; // 73–76, координаты ПВ: X Y
int Source_Y; // 77–80
int Recv_X; // 81–84, координаты ПП: X Y
int Recv_Y; // 85–88
short int Coord_Units; // 89–90, тип координат: 1 – длина (м,фут)
2 – сферические (сек)
…
short int Lag_B; // 107–108, время задержки B(мс) от момента взрыва
short int Delay_Record; // 109–110, задержка начала записи относительно момента взрыва
…
short int Samples; // 115–116, число отсчетов в трассе
short int SR; // 117–118, шаг дискретизации (мкс)
…
short int Year; // 157–158, год записи
short int Day; // 159–160, день года
short int Hour; // 161–162, часы
short int Min; // 163–164, минуты
short int Sec; // 165–166, секунды
…
short int Unassigned[30]; // 181–240, резерв
} SEGYTRACEHEADER1; // 240 байт
Сама сейсмическая трасса – это массив данных длиной, равной указанной в двоичном заголовке файла (Samples_Reel). Данные должны быть записаны в формате, указанном в заголовке файла (Format_Code):
float xy[L_TRC_SEG]; // если Format_Code=1
int xy[L_TRC_SEG]; // если Format_Code=2
short int xy[L_TRC_SEG]; // если Format_Code=3
Таким образом, практически вся информация, необходимая для считывания сейсмических данных программой, их просмотра на экране и обработки, записывается в формате SEG-Y в заголовок файла и заголовки трасс. Правда, необходимо еще учесть, что во времена разработки стандартов на цифровую регистрацию сейсмических данных были широко распространены ЭВМ типа PDP-11 компании DEC, благодаря чему в формате SEG-Y был принят прямой порядок расположения байтов (старший байт впереди). В настоящее время, как для обработки данных, так и в регистрирующих системах, широко используются компьютеры IBM с обратным порядком расположения байтов (младший байт впереди), и при обработке данных, записанных в формате SEG-Y, приходится предварительно переставлять байты. Некоторые разработчики аппаратуры уже предпочитают писать данные без перестановки байтов, тогда нет необходимости переставлять их и при обработке.
Система RadExPro может читать те и другие данные, необходимо лишь в процедуре чтения полевых данных SEG-Y input указать соответствующий формат.

