Вы создали полигональный слой и связанную с этим слоем таблицу атрибутивных данных. Теперь созданный вами слой нужно оформить. Оформление слоев достигается путем создания тем. Для одного слоя можно создать сколь угодно много тем, а значит и тематических карт, различающихся как по оформлению, так и по содержанию.
Имейте в виду. Тему нельзя перенести в другой ГИС-пакет, но можно перенести из одного слоя или даже проекта ГеоГраф в другой (при условии подключения к слою этого проекта той же таблицы).
1. Для создания темы слоя в окне проекта выделите в списке слоев свой полигональный слой ив разделе Слои откройте закладку Тема. В этой закладке щелкните правой кнопкой мыши по пустому полю и выберите в появившемся меню команду Создать:
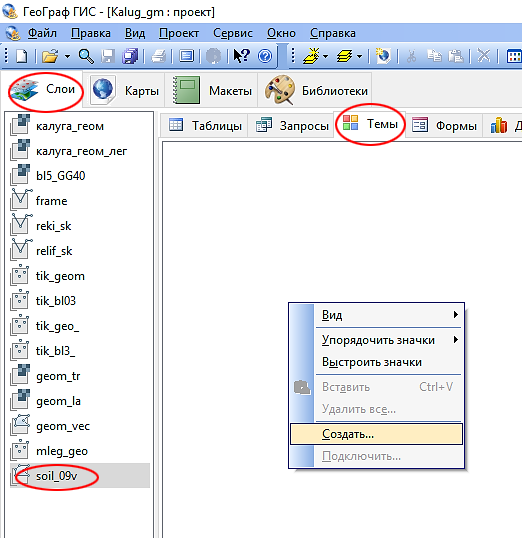
После этого автоматически произойдет переход к Конструктору тем, который содержит три раздела: Таблица классов (включает Стиль и Имя класса), Свойства класса и Построитель тематики:
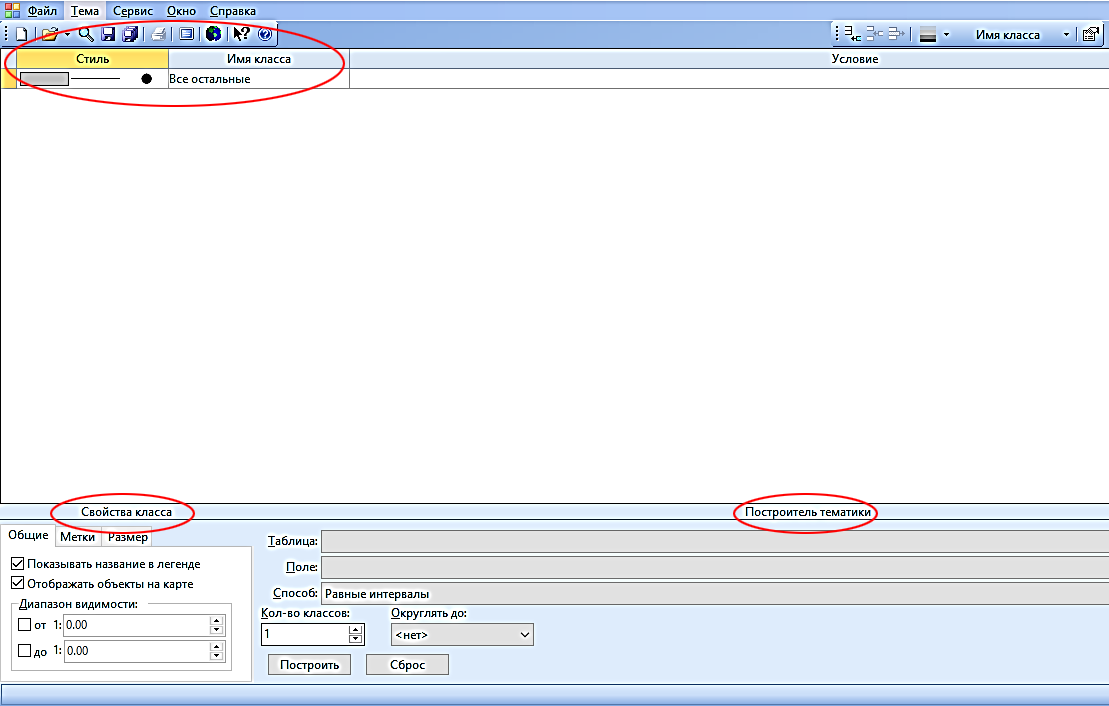
В разделеПостроитель тематики:1) задайте Способ классификации Уникальные значения, 2) выберите Таблицу атрибутивных данных, привязанную к слою, 3) выберите Поле (столбец)таблицы, на основе которого будет создана тема.
Во вкладке Общие раздела Свойства напротив Показывать названия в легенде и Отображать объекты на карте по умолчанию стоят флажки, которые при необходимости можно снять. Здесь же можно задать масштабный Диапазон видимости объектов слоя:
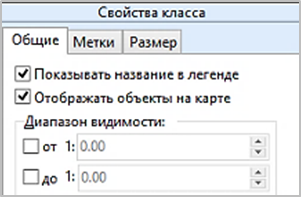
После задания всех параметров нажмите кнопку Построить, после чего произойдет автоматический переход к Конструктору темы:

2. Измените предложенные по умолчанию стили закраски полигонов, сделав их полупрозрачными и задав более традиционные или более соответствующие элементам тематического содержания карты цвета. Для этого дважды щелкните левой кнопкой мыши по ячейке класса объектов, стиль которого вы хотите изменить, и в окне Выбор стиля окраски выберите устраивающий вас стиль:
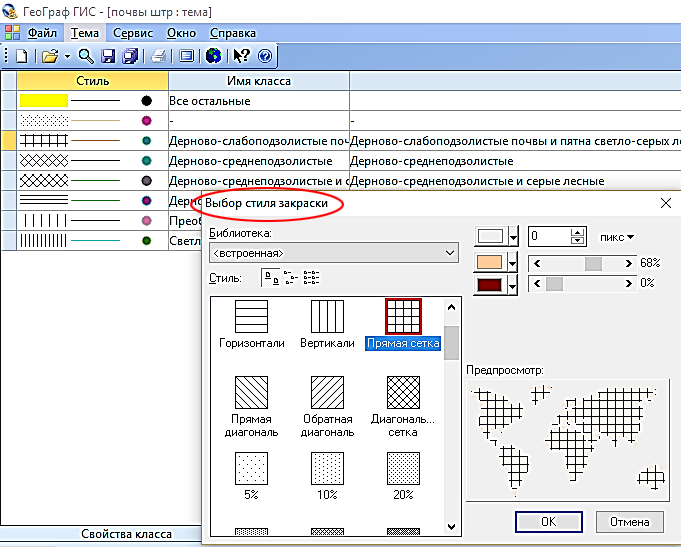
Аналогичным образом меняются стили линий и условных знаков: дважды щелкните левой кнопкой мыши по ячейке класса объектов ив окнах Выбор стиля линий или Выбор условного знака выберите устраивающие вас стили.
Для входа в окно Выбор стиля окраски можно также воспользоваться контекстным меню Тема и далее Изменить стиль→Стиль закраски (или Стиль линий, или Условный знак):
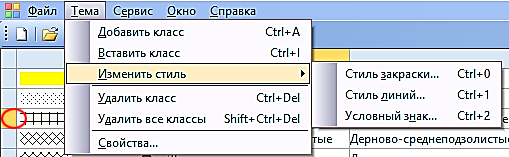
Имена классов объектов отображаются в легенде слоя в ГИС-карте и в макете печати бумажной карты. По умолчанию при построении тематики в качестве имени класса принимается значение класса – Условие. Для изменения имени класса объектов дважды щелкните левой кнопкой мыши по его названию, введите нужное имя класса в текстовое поле и закройте ячейку (клавиша Enter).
С помощью команд меню Тема можно добавить, вставить или удалить класс объектов, используя команды Добавить класс, Вставить класс, Удалить класс, соответственно.
Задав все параметры темы, сохраните ее и перейдите в ГИС-карту, используя Окно в верхнем меню:
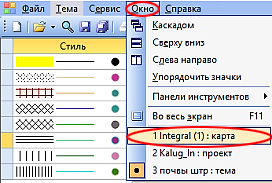
3. Убедитесь, что в ГИС-карте по умолчанию задан тип раскраски слоя Тематическая, так как только в этом случае тема будет активизирована. Для этого сделайте полигональный слой активным и щелкните по его названию правой кнопкой мыши. Затем в появившемся ниспадающем меню слоя выберите Тип раскраски. Если задан другой тип раскраски, например, Все одинаковые, то поменяйте его на Тематическая:
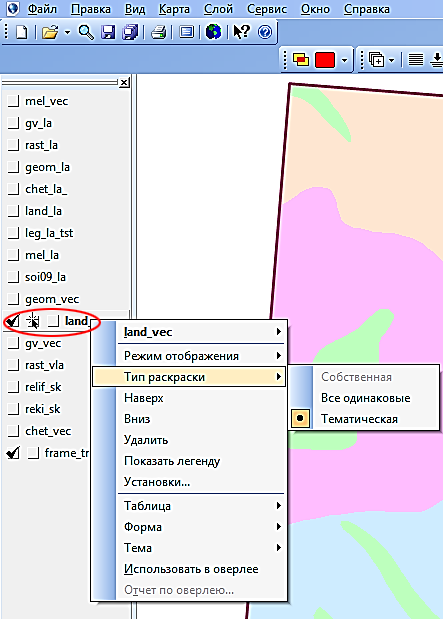
4. Сделайте тему текущей. Для этого опять щелкните правой кнопкой мыши по названию слоя и, выбрав в ниспадающем меню команду Тема, нажмите левой кнопкой мыши слева от названия созданной темы:
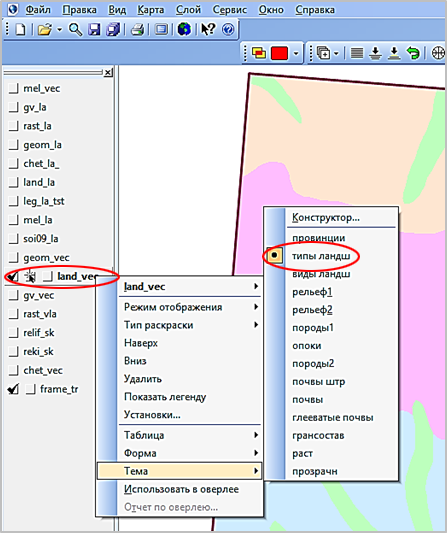
Имейте в виду, что, если слой редактируемый, то заданный в Конструкторе темы тип раскраски слоя виден не будет:
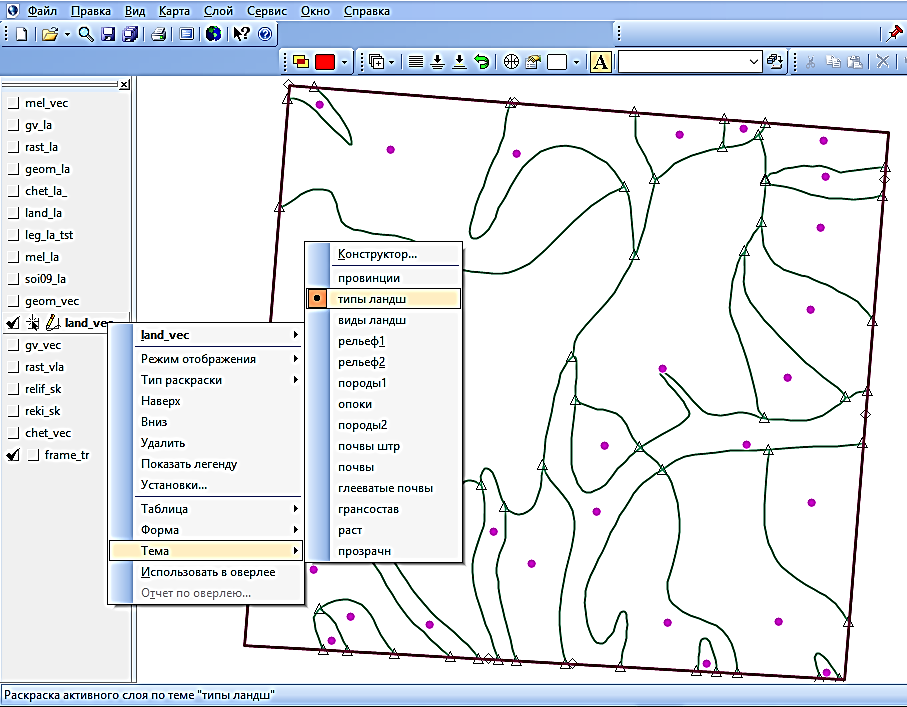
5. Для слоя, оформленного в соответствии с определенной темой, в ГИС-карте можно показать его легенду, создаваемую программой автоматически. Для показа легенды сделайте слой активными щелкните по его названию правой кнопкой мыши. В появившемся ниспадающем меню выберите команду Показать легенду. Скрыть легенду можно там же, выбрав, соответственно, команду Скрыть легенду.
Имейте в виду, что Конструктор темы можно открывать не только в ГИС-карте, но и в окне проекта (закладка Темы). Для этого дважды щелкните левой кнопкой мыши по значку с нужной вам темой.
6. Редактирование темы.
Редактирование темы предусматривает ее переименование, удаление, изменение стиля закраски классов объектов и др.
По умолчанию всем вновь созданным темам присваивается название тема. Для присвоения теме другого названия щелкните правой кнопкой мыши по значку с темой в окне проекта, в появившемся меню Конструктора выберите команду Переименовать и введите в текстовое поле новое название, соответствующее содержанию темы:

Для удаления темы щелкните правой кнопкой мыши по значку с темой и выберите в появившемся меню команду Удалить.
7. Отображение в ГИС-карте структурированной информации, содержащейся в тематической карте.
Создайте для своего полигонального слоя еще 2–4 темы в зависимости от тематического содержания фрагмента вашей тематической карты. Например, для слоя с отвекторизованным фрагментом почвенной карты, можно создать следующие темы: Типы почв,Гран. состав почв (сокращенно от «Гранулометрический состав почв»), П.о. породы (сокращенно от «Почвообразующие породы») и другие. Сокращение названий тем позволяет видеть их в закладке Темы целиком,без предварительного наведения на них курсора мыши.
Сделайте копии созданных вами тем и поменяйте в них стили закраски. Например, сплошную закраску поменяйте на штриховую, точечную или смешанную. Назовите новые темы в соответствии с новым стилем закраски. В результате у вас, наряду с ранее созданной темой, например,Почвы, появятся новые темы, например: Почвы_штр и Почвы_точ («Почвы штриховые» и «Почвы точечные», соответственно).
8. Подключите к ГИС-карте свой полигональный слой несколько раз и оформите эти подключенные копии в соответствии с разными темами. Сделайте видимыми сразу 2–3 копии, видимость остальных на время отключите. Для того, чтобы при наложении разных тем друг на друга они воспринимались как одно целое и были читаемыми,при необходимости, измените стили оформления классов объектов. Проделайте то же самое с другими 2–3 копиями вашего слоя.
Покажите результат своей работы преподавателю.
Разместите папку со своим проектом на сетевом диске Z.
