Квазилегенда – это точечный слой, привязанный к трансформированному растровому изображению тематической карты,имеющий ту же систему координат. В таблицу квазилегенды переносится вся необходимая информация, содержащаяся в «бумажных» легендах карт:

Квазилегенда с растровой подложкой и без нее:

1. В проекте Kalug_... создайте точечный слой с проекцией (файл описания проекции kalug.prj). Назовите его mleg_... (многоточие в названии замените на сокращенное название вашей тематической карты) и сохраните в папке проекта. Подключите созданный слой к ГИС-карте с трансформированным растром тематической карты, разместив его над растром.
2. Сделайте слой редактируемым и с помощью инструмента Точка («Шприц» в верхнем меню) расставьте в нем по одной точке в границах контуров карты. В каждом контуре ставить точки необязательно. Например, если три контура с одинаковым тематическим содержанием находятся достаточно близко друг от друга, то точку можно поставить только в одном из этих контуров.
Выберите такой стиль оформления проставляемых точек, чтобы они были хорошо видны на фоне растровой подложки:

3. Проидентифицируйте точки (Слой → Выделить всё, Вид → Инспектор объектов):
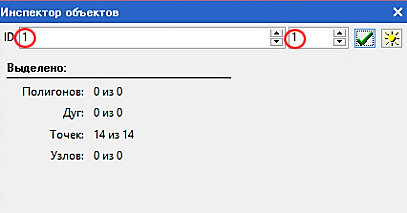
Снимите выделение точек (Слой → Снять выделение), проверьте правильность идентификаторов (каждой точке должен соответствовать свой идентификатор) (Слой → Отображать идентификаторы), после чего отключите отображение идентификаторов.
Вы подготовили точечный слой квазилегенды для привязки к нему таблицы атрибутивных данных. Убедиться в том, что пока этот слой не содержит никакой тематической информации, можно с помощью команды Информация (i), щелкнув левой кнопкой мыши по одной из созданных точек:
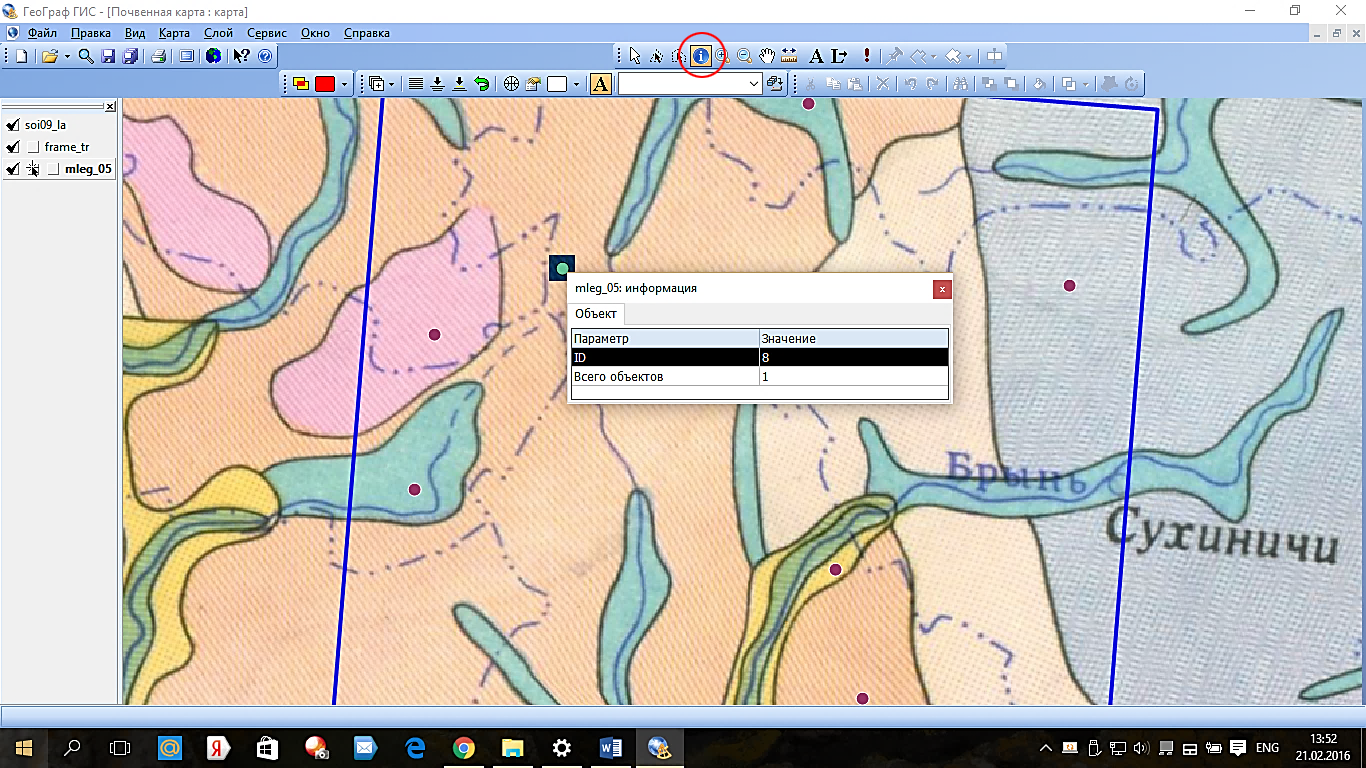
4. Для создания таблицы атрибутивных данных выделите в списке окна проекта слой mleg_... , откройте закладку Таблицы, щелкните правой кнопкой мыши по пустому полю закладки и выберите Создать. В появившемся диалоговом окне задайте имя таблицы Tab_... (многоточие в названии замените на сокращенное название карты), место ее хранения (поместите ее в папку точечного слоя mleg_...) и выберите тип файлов таблицы Paradox:
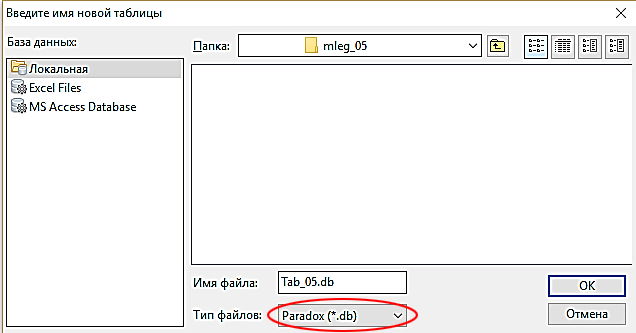
После нажатия на ОК произойдет автоматический переход к Конструктору таблиц:
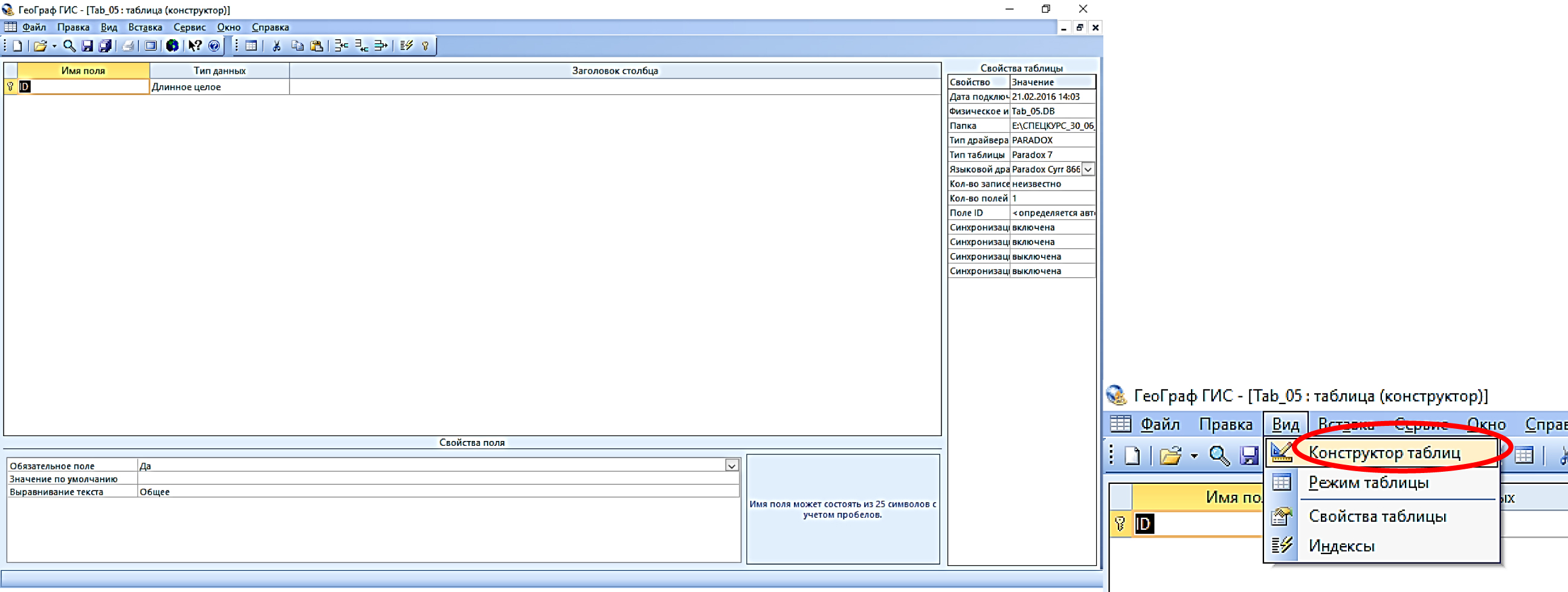
5. Создание структуры таблицы.
Помните, что при создании структуры таблицы атрибутивных данныхточечного слоя квазилегенды вы одновременно структурируете необходимую вам информацию, содержащуюся в «бумажной» легенде карты. Ваша задача добиться максимальной структурированности (систематизации, «расслоения») этой информации.
Панель инструментов Конструктора таблиц содержит, в том числе, следующие кнопки:
 ,
,  ,
,  – Вырезать, Копировать, Вставить, соответственно
– Вырезать, Копировать, Вставить, соответственно
 – Вставить строку,
– Вставить строку,  – Добавить строку (снизу),
– Добавить строку (снизу),  – Удалить строку
– Удалить строку
 – Ключевое поле
– Ключевое поле
Поле ID (поле идентификаторов) в Конструкторе таблиц в структуру таблицы включается автоматически. Ему соответствует Тип данных → Длинное целое (1, 2, 3 и т.д.). Для других полей, которые вы создадите и в которых разместите значения атрибутивных данных (текстовые описания), выберите Тип данных → екстовый.
В нижней части окна Конструктора таблиц находится поле для выбора размера поля:

Добавьте в таблицу поочередно строки, каждый раз задавая Имя поля (или столбца в Режиме таблицы), состоящее из не более чем 25 символов с учетом пробелов, а также его размер (не более 255 символов с учетом пробелов) и Тип данных. В качестве Имен полей используйте названия элементов тематического содержания карты. Например, для Ландшафтной карты такими названиями могут быть: Физико-географическая провинция, «Тип» ландшафтов, «Вид» ландшафтов и т.д. В приведенном примере слова «тип» и «вид» взяты в кавычки, потому что в «бумажной» легенде карты их нет, но вам они нужны, чтобы задать имя полю и структурировать информацию. Также обратите внимание на то, что в названии «Физико-географическая провинция» число символов с учетом пробелов превышает 25, поэтому его надо сократить, например, до «Физ-геогр провинция».
Размер поля, в котором размещается значение атрибутивных данных (текстовое описание элементов тематического содержания карты), не может превышать 255 символов с учетом пробелов. Например, 169 знаков с пробелами имеет следующее описание: «Пластово-моренные среднерасчлененные равнины, сложенные опоками с прерывистым покровом морены, с дерново-среднеподзолистыми среднесуглинистыми, часто щебенчатыми почвами». Если вы уверены, что более длинного описания в «бумажной» легенде вашей карты нет, то задайте размер поля 170 или с запасом 200 символов с учетом пробелов. Дело в том, что если вы зададите слишком маленький размер поля, то все, что будет его превышать, отсечется. Например, вот как будет выглядеть приведенное выше описание в таблице и в окне информации в ГИС-карте при заданном по умолчании размере поля 50: «Пластово-моренные среднерасчлененные равнины, слож».
Примечание. Не требует задания размера МЕМО поле, в котором можно помещать сколь угодно длинные текстовые описания:

Одно из полей таблицы обязательно должно быть указано в качестве ключевого. По умолчанию ключевым назначается первое поле таблицы, то есть, поле ID.
Вот как, например,может выглядеть ваша таблица в режиме Конструктора таблиц после ввода Имен полей:
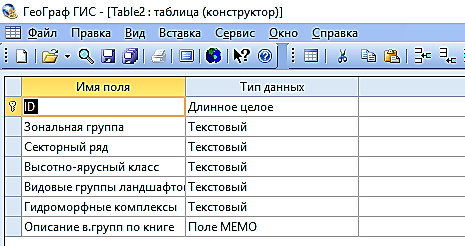
Сохраните созданную структуру таблицы и перейдите в окно Режим таблицы (Вид в верхнем меню → Режим таблицы):

Перейти в окно Режим таблицы можно также нажав на кнопку Режим таблицы в окне Конструктора таблиц:
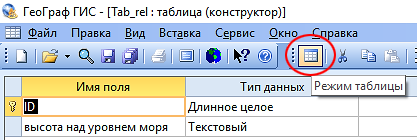
После перехода в Режим таблицы ваша таблица будет иметь следующий вид:

Имейте в виду, что столбцы в режиме таблицы могут оказаться настолько широкими, что вы не увидите их названий. В этом случае уменьшите ширину столбцов с помощью курсора мыши, для чего подведите курсор мыши к правому краю голубой строчки с именами полей, нажмите на правую кнопку мыши и, не отпуская ее, перетяните границу столбца влево на нужное вам расстояние (аналогично тому, как вы это делаете при работе с таблицами в Word) или воспользуйтесь меню Формат → Ширина столбца:
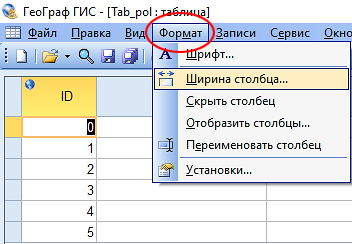
Также вы можете не увидеть созданных вами столбцов, если они скрыты. В этом случае в меню Формат выберите Отобразить столбцы и поставьте флажки напротив названия всех столбцов:

6. Автозаполнение таблицы иденификаторами.
В вашей таблице отсутствуют идентификаторы, соответствующие созданным точкам слоя:

Для того чтобы добавить их в таблицу, выберите в Режиме таблицы команду меню Записии далее Автозаполнение:
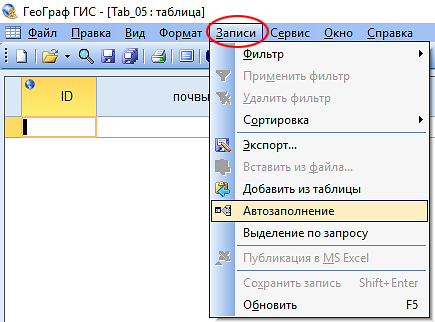
В появившемся диалоговом окне Заполнение таблицы нажмите на кнопку Добавить:

В результате в таблицу будут добавлены все идентификаторы точек вашего слоя:
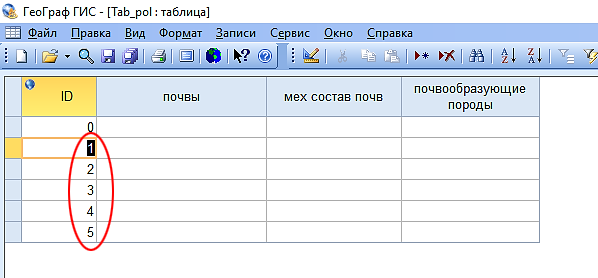
Таблица готова для заполнения значениями атрибутивных данных.
7. Заполнение таблицы значениями атрибутивных данных.
Диалоговое окно Заполнение таблицы (Записи → Автозаполнение в Режиме таблицы) имеет три закладки: Синхронизация ID, Данными из слоя, Вычисляемым значением:
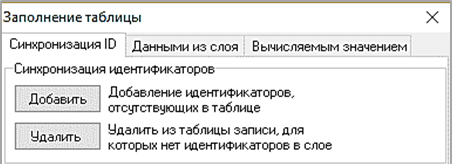
Закладка Синхронизация ID необходима для приведения в соответствие количества записей в таблице и количества идентификаторов объектов в слое. В ходе выполнения этой операции при нажатии кнопки Добавить в таблицу добавляются имеющиеся в слое, но отсутствующие в таблице идентификаторы, а при нажатии кнопки Удалить удаляются записи таблицы, для которых нет объектов в слое и, соответственно, идентификаторов.
Закладка Вычисляемым значением нужна для заполнения выбранных полей таблицы значениями атрибутивных данных.
Обратите внимание,что текстовые поля с одинаковым значением атрибутивных данных можно заполнять одновременно, что существенно облегчает работу по заполнению таблицы:

Наконец, закладка Данными из слоя служит для заполнения выбранных полей результатами пространственных измерений. Для полигональных объектов можно посчитать их площади и периметры (в единицах измерения, заданных для карты), для линейных объектов – длины дуг, для точечных объектов – координаты X и Y:
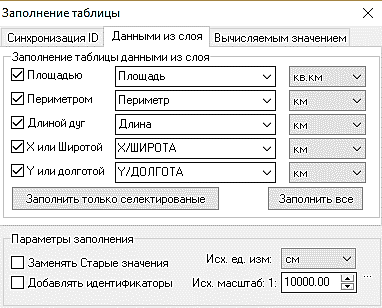
Запомните: Корректное определение геометрических характеристик пространственных объектов возможно только для слоя с заданной системой координат.
8. Редактирование таблицы атрибутивных данных.
При редактировании таблицы атрибутивных данных (таблицы квазилегенды) имейте в виду следующее:
- Если вам нужно заменить уже имеющиеся в столбце таблицы (или сразу в нескольких столбцах) значения, то в блоке Заполнение таблицы установите флажок напротив команды Заменять старые значения.
- При включенном флажке напротив команды Добавлять идентификаторы в таблицу будут добавлены записи для объектов, которые не имели своей записи в таблице.
- При использовании команды Заполнить селектированные значения будут занесены только в выделенные строки выбранного столбца таблицы.
- При использовании команды Заполнить все значения будут занесены во все строки выбранного столбца таблицы:
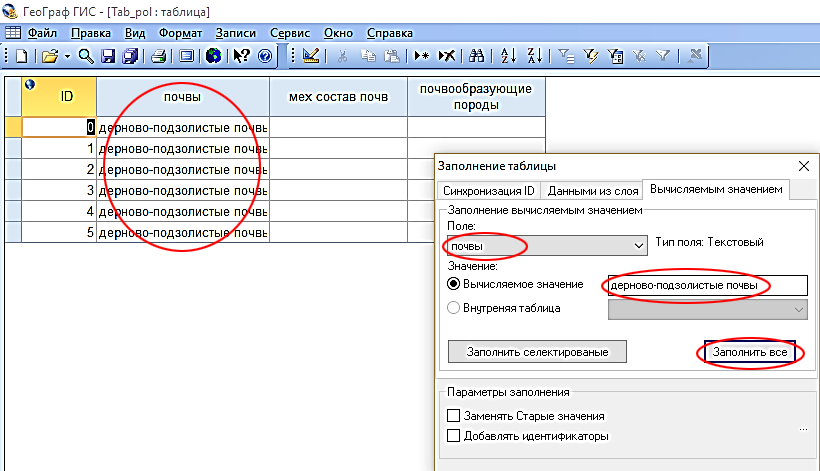
Для того чтобы поменять местами столбцы таблицы, установите курсор мыши на заголовок поля (в Режиме таблицы) и, удерживая нажатой левую кнопку мыши, перетащите столбец влево или вправо.
Меню Формат (Режим таблицы) содержит следующие команды для управления внешним видом таблицы – Шрифт, Ширина столбца, Скрыть столбец, Отобразить столбцы, Переименовать столбец, Установки:

Команда Шрифт означает задать шрифт для отображения значений в ячейках таблицы, Установки – изменить установки (Установки→Формат таблицы) для следующих элементов: Заголовок (цвет и шрифт заголовка таблицы), Сетка (цвет и шрифт ячеек таблицы),Фон (цвет фона таблицы),Выделенная строка (цвет выделенных записей таблицы).
Для изменения установок таблицы выберите в окне Формат таблицы→Элемент, и задайте нужные параметры. Например:
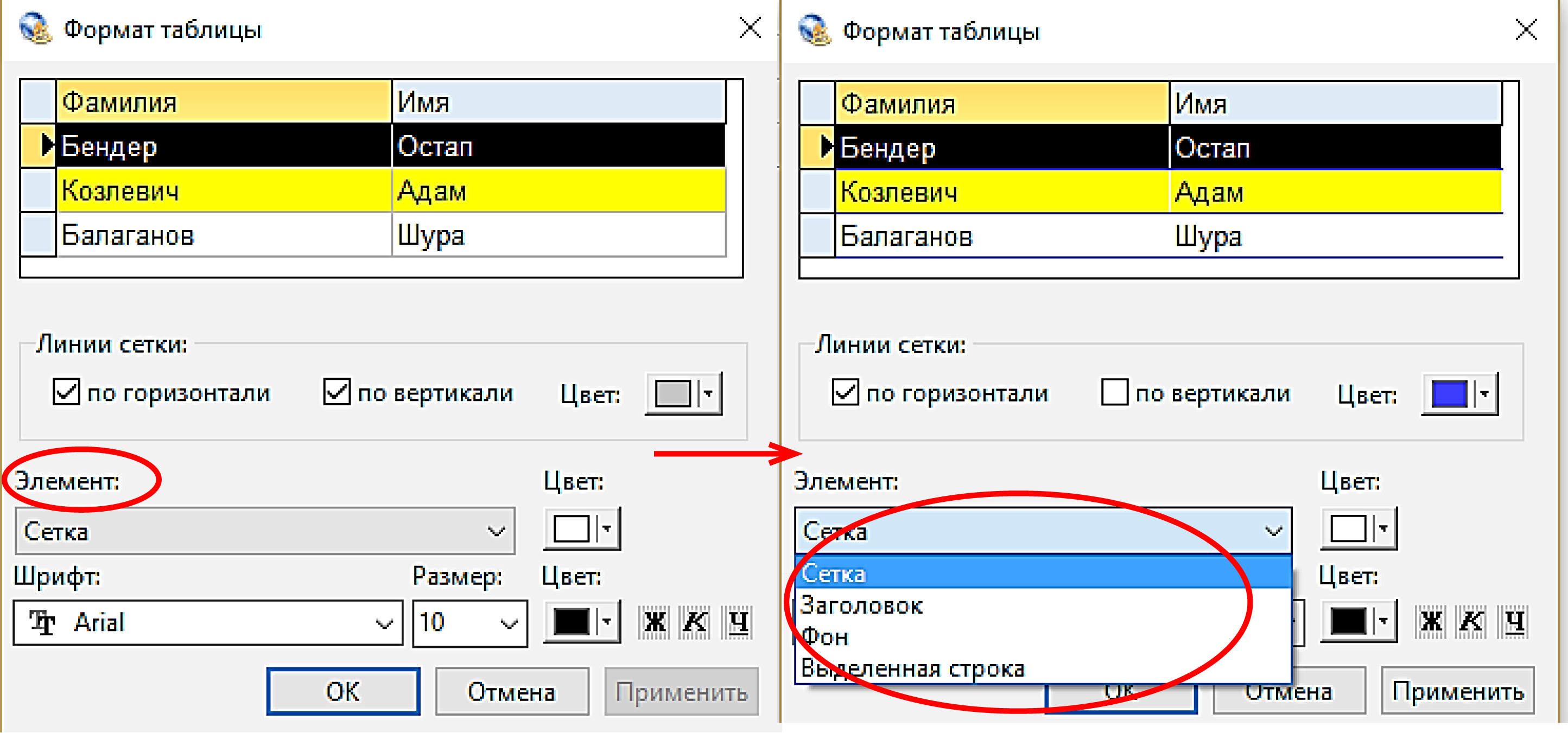
Редактировать таблицу можно также непосредственно в слое, к которому она привязана. Для этого в ГИС-карте воспользуйтесь командой Информация (i) и нажмите на нужную вам точку слоя. Для входа в режим редактирования дважды щелкните по нужной ячейке левой кнопкой мыши или нажмите клавишу Enter, после чего внесите нужные изменения в текстовое поле. Для сохранения изменений снова нажмите клавишу Enter. Для отказа от сохранения воспользуйтесь клавишей Esc.
9. Проверьте правильность заполнения вашей таблицы. Для этого в меню таблицы зайдите в Записи (Режим таблицы) → Выделение по запросу:
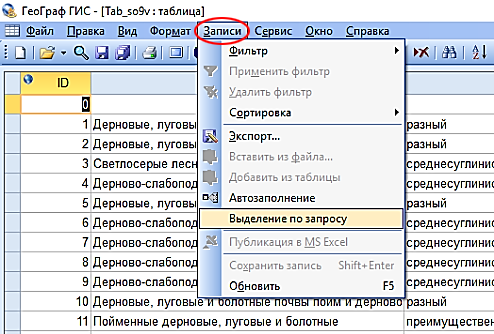
Для проверки последовательно выбирайте по одному полю таблицы. Одинаковых значений в одном полебыть не должно.«Одинаковые» значения, которые вы можете обнаружить,только кажутся таковыми. На самом деле они могут отличаться либо лишним пробелом, либо отсутствием запятой, либо опечаткой и пр. Для исправления обнаруженной ошибки в окне Выделение записей по запросу сделайте поочередно выборку всех неправильных записей, задав условие выборки, например: «Почвы = Дерново слабоподзолистые» (по слову Почвы щелкаем два раза левой кнопкой мыши, по знаку = – один раз и по слову Дерново слабоподзолистые – опять два раза):
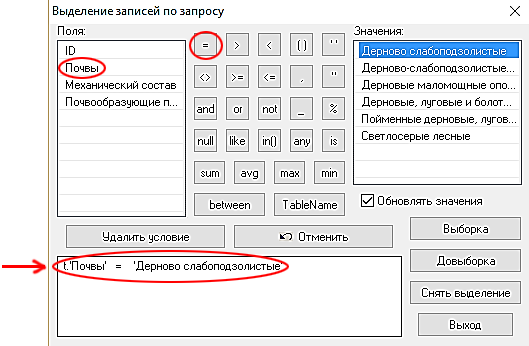
Нажмите на кнопку Выборка и выберите Полигоны:
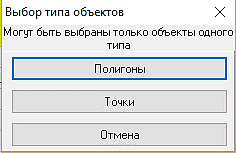
Далее – Выход.
В результате все неправильные записи в таблице будут выделены:
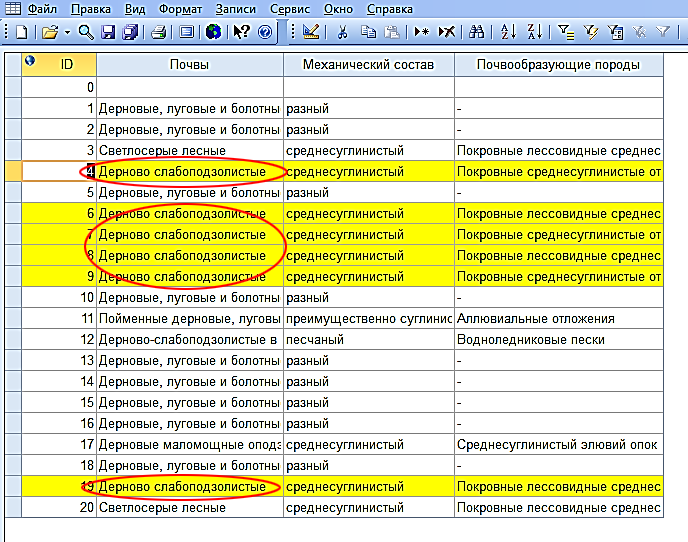
После этого зайдите в Записи → Автозополнение → Вычисляемыми значениями. Введите исправленное значение атрибутивных данных с помощью клавиатуры или вставьте его из буфера обмена. Поставьте флажок напротив команды Заменять старые значения и нажмите на Заполнить селектированные:
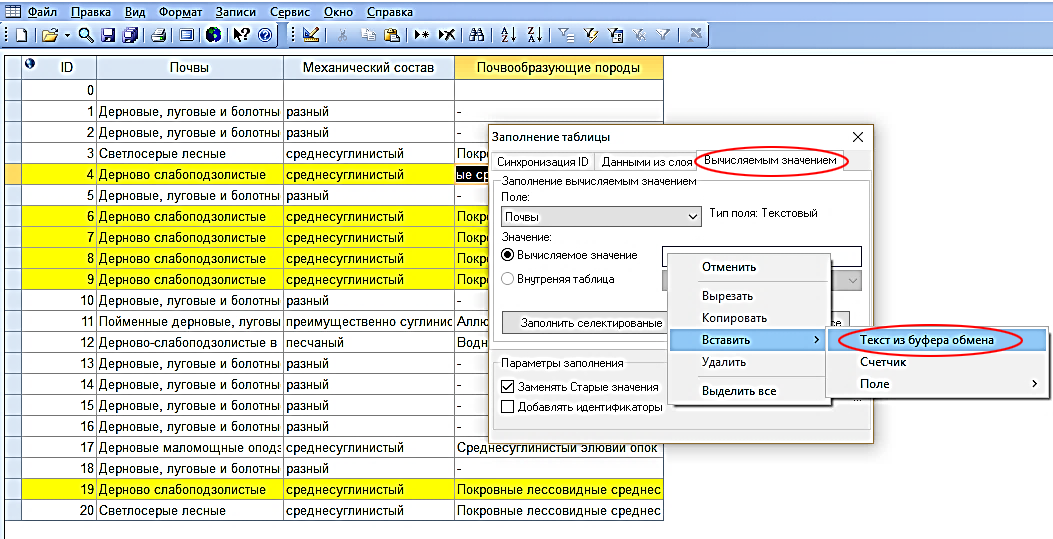
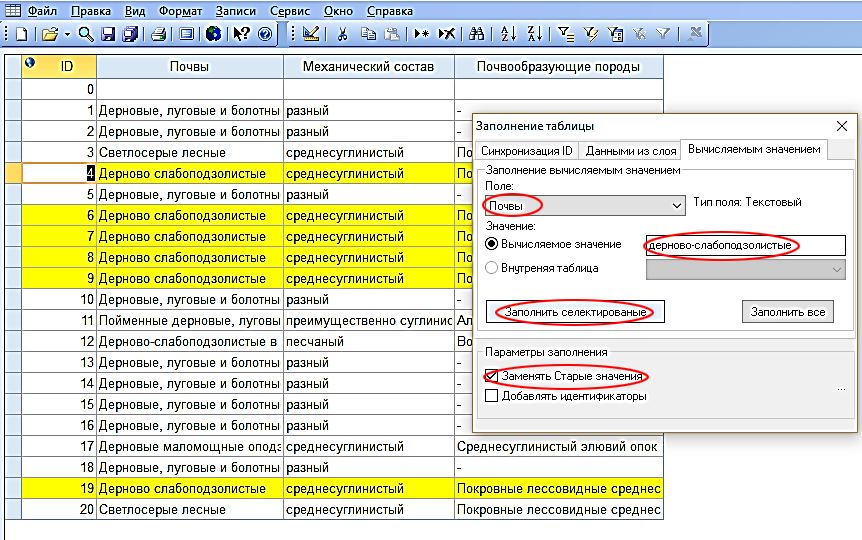
Убедитесь, что исправления внесены и закройте окно Заполнение таблицы:
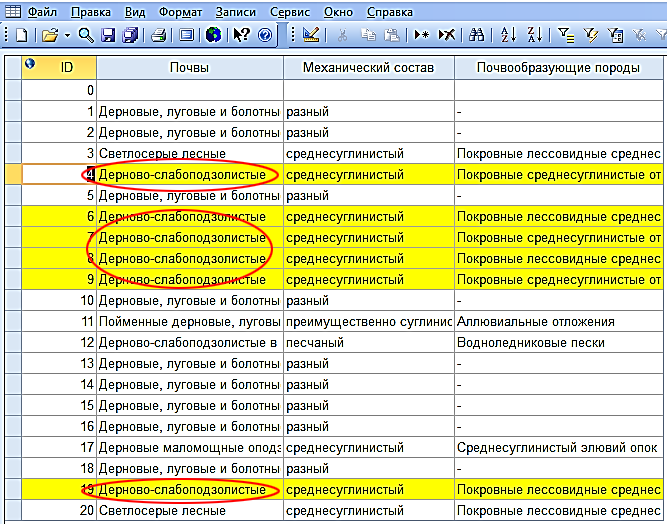
Снимите выделение (Правка → Снять выделение) и сохраните внесенные изменения.
Покажите результат преподавателю.
10. Создание таблицы атрибутивных данных полигонального слоя.
Создайте таблицу атрибутивных данных полигонального слоя … _vec по аналогии с таблицей точечного слоя квазилегенды. Но значения атрибутивных данных привяжите не к избранным точкам, а ко всем полигонам слоя.
При заполнении таблицы копируйте текстовые описания (значения атрибутивных данных) из квазилегенды.
Покажите результат преподавателю.
