Векторизация – это перевод растрового изображения в векторное. Существует три способа векторизации – ручной, полуавтоматический и автоматический. Ручная векторизация, по сути, аналогична переводу изображения на кальку или прозрачную пленку, только в случае ручной векторизации карандаш или ручка заменяются на компьютерную мышь и специальные инструменты программного обеспечения.
Основные понятия, которые необходимо знать
при выполнении задания:
Точка – объект, заданный парой координат X и Y
Отрезок – прямая, соединяющая две точки:
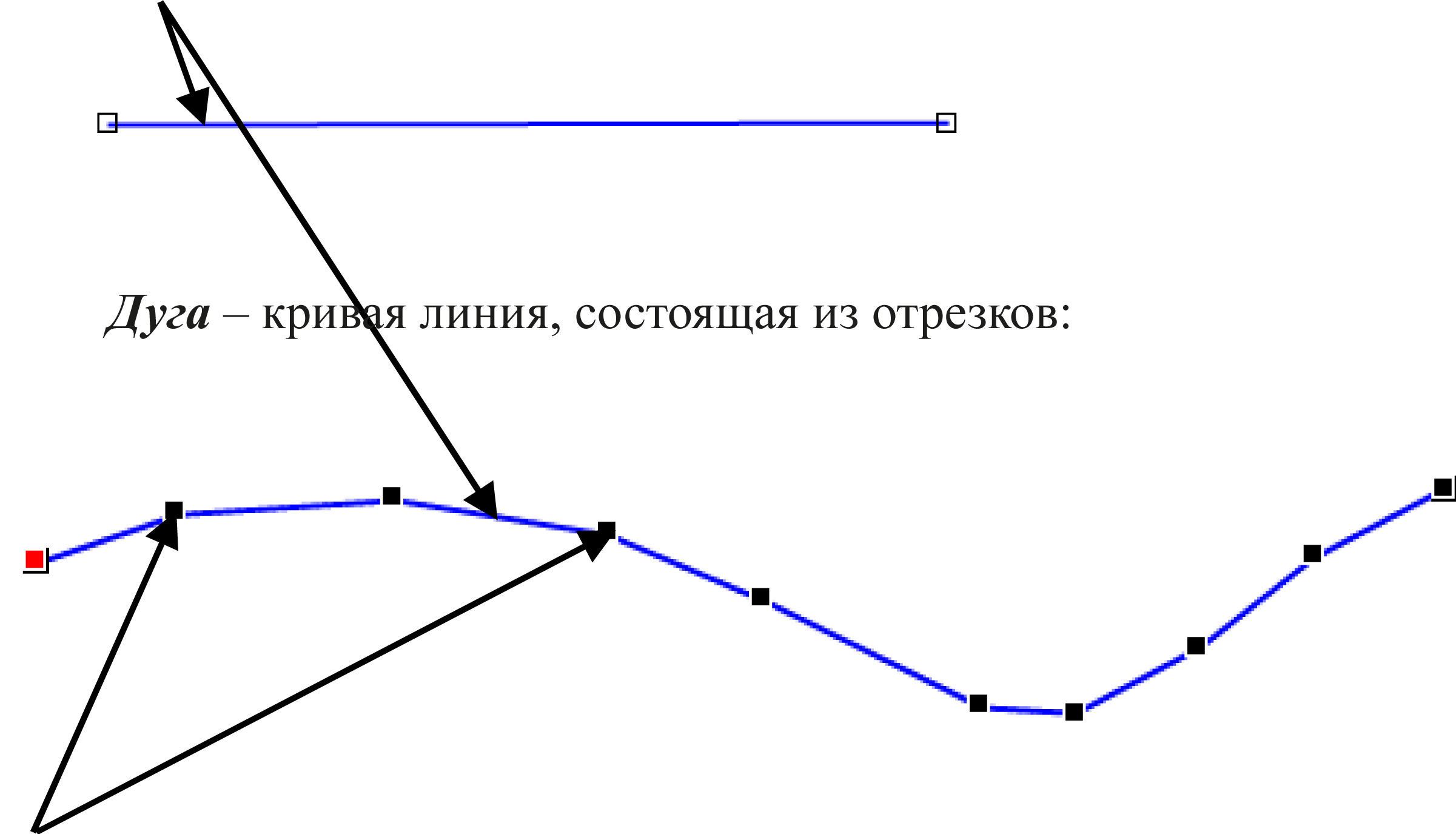
Вершина – начальная или конечная точка отрезка, являющегося частью дуги
Узел – начальная или конечная точка отрезка или дуги
Висячий узел – узел, принадлежащий только одной дуге:
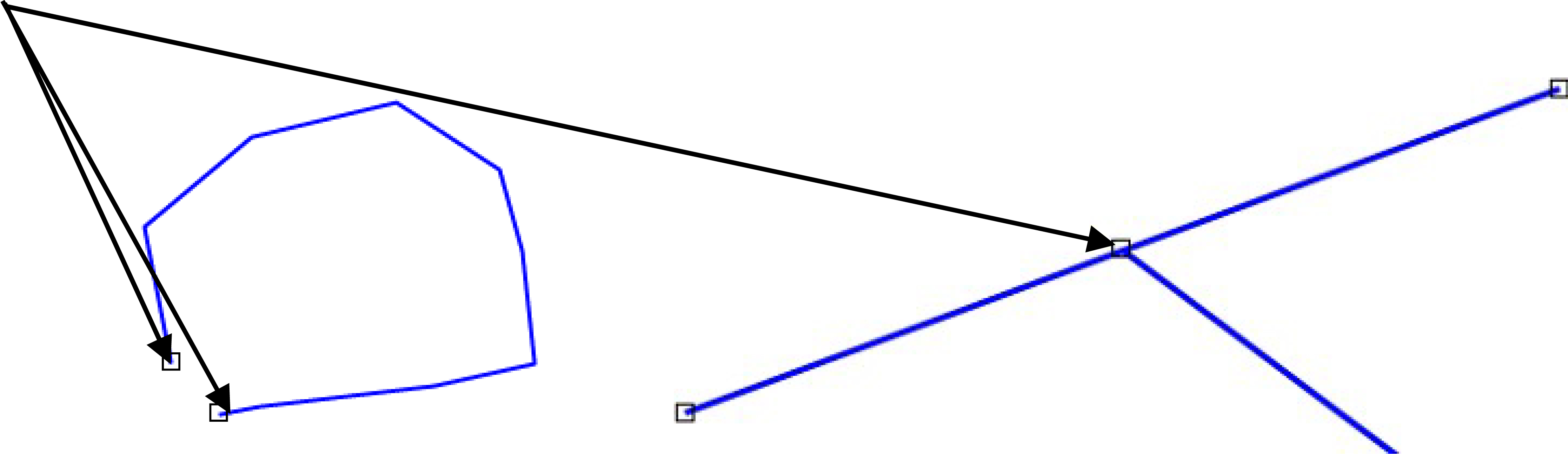
Псевдоузел – узел, принадлежащий только двум дугам либо одной замкнутой дуге:
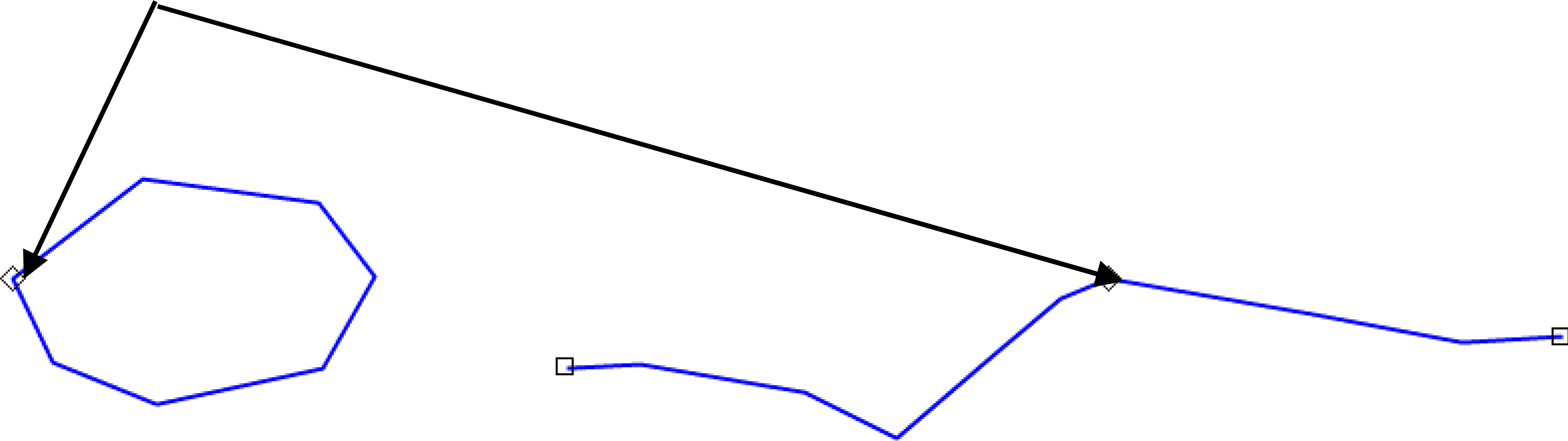
Нормальный узел – узел, принадлежащий трем и более дугам. Исключением является нормальный узел, принадлежащий двум дугам, одна из которых самозамкнута в этом узле, а другая примыкает к ней в этом же узле:

Все узлы можно увидеть только в редактируемом слое.
Полигон – область, ограниченная замкнутой дугой или упорядоченным набором связных дуг, которые образуют замкнутый контур. В отличие от замкнутой дуги при выделении полигон выделяется как многоугольник:
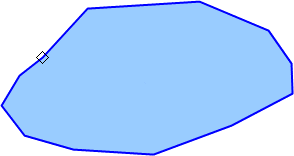
1. Откройте проект Kalug_... и создайте полигональный слой с проекцией (файл описания проекции kalug.prj), в котором вы будете проводить ручную векторизацию трансформированного растра. Назовите этот слой в соответствии с названием вашей тематической карты (например, soil_vec, land_vec). Подключите созданный слой к ГИС-карте с трансформированным растром, разместив его поверх растра. Задайте отображение трансформированный растр на экране монитора целиком, для чего воспользуйтесь инструментом Показать активный слой.
2. Скопируйте рамкуиз линейного слоя frame_Kв созданный полигональный слой. Для этого линейный слой с рамкой frame_Kс делайте активным и доступным, а полигональный – редактируемым. Далее: Слой (в верхнем меню) → Выделить всё → выделить Дуги. Затем: Правка (в верхнем меню) → Копировать → Правка → Вставить.
3. Измените оформление дуг полигонального слоя, сделав их толще, чем они предлагаются по умолчанию, а также, при необходимости,измените их цвет(для того, чтобы дуги были хорошо видны на фоне растра).
4. Проведите ручную векторизацию в границах рамки, используя инструмент Создать линию:

Перед векторизацией увеличьте изображение для улучшения ее качества. Затем установите курсор мыши над любой точкой любой границы любого контура фрагмента вашей карты в границах рамки и щелкните левой кнопкой мыши. Вы увидите, что в результате ваших действий была создана точка начала дуги с привязанной к ней «резиновой» (растягивающейся) линией, которая при перемещении курсора мыши по карте, растягиваясь или сжимаясь,также перемещается, наглядно демонстрируявам следующий отрезок дуги, который вы можете создать.
Выберите вторую точку над той же границей и опять щелкнителевой кнопкой мыши. В результате будет создан первый отрезок и первая вершина дуги вашего полигонального слоя. Последовательно создавая новые отрезки и вершины,продолжайте векторизовать границу до точки ее пересечения с другой (другими) границами.
Прервать процесс создания дугивы можете в любое время и в любой точке векторизуемой границы, но до точки пересечения с другой границей (границами). Для этогощелкните два раза левой кнопкой мыши или выберите команду контекстного меню Завершить, которое появится на экране монитора после щелчка правой кнопкой мыши. При этом последняя созданная вершина дуги станет концом дуги. Для того, чтобы удалить всю дугу, векторизация которой не закончена, можно воспользоваться клавишей клавиатуры Esc или командой контекстного меню Отмена.
Все дуги создаваемого полигонального слоя должны быть сомкнуты или подсоединены друг к друг. Для подсоединения одной дуги к другой используйте команды контекстного меню к отрезку, к вершине, к узлу. При подсоединении к вершине ближайшая к курсору мыши вершина, к которой будет подсоединена дуга, подсветится. Выбор команды зависит от того, к чему вы решили подсоединить дугу или к чему вообще возможно в конкретном случае ее подсоединить:
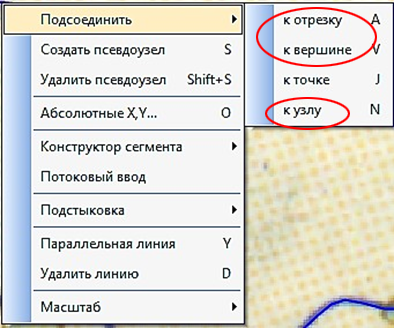
! Команда к точке при выполнении Практикума не используется!
При создании начала новой дуги, которую вы хотите подсоединить к уже существующей, используйте те же команды. При этом рамку рассматривайте как замкнутую дугу.
5. Отредактируйте созданные дуги.
ЗАПОМНИТЕ: Редактирование дуг полигонального слоя возможно только до топологической сборки полигонов или, если полигоны ранее уже были собраны, после их разборки.
Для редактирования дуг выделите их с помощью инструмента Выборка и редактирование («Стрелка»). Дуги редактируются, главным образом, посредством редактирования их вершин. Для визуализации редактирования выберите в главном меню Правка → Правка вершин или щелкните правой кнопкой мыши по выделенной дуге и выберите Включить правку вершин. После этого все вершины выбранной дуги обозначатся черными маркерами:
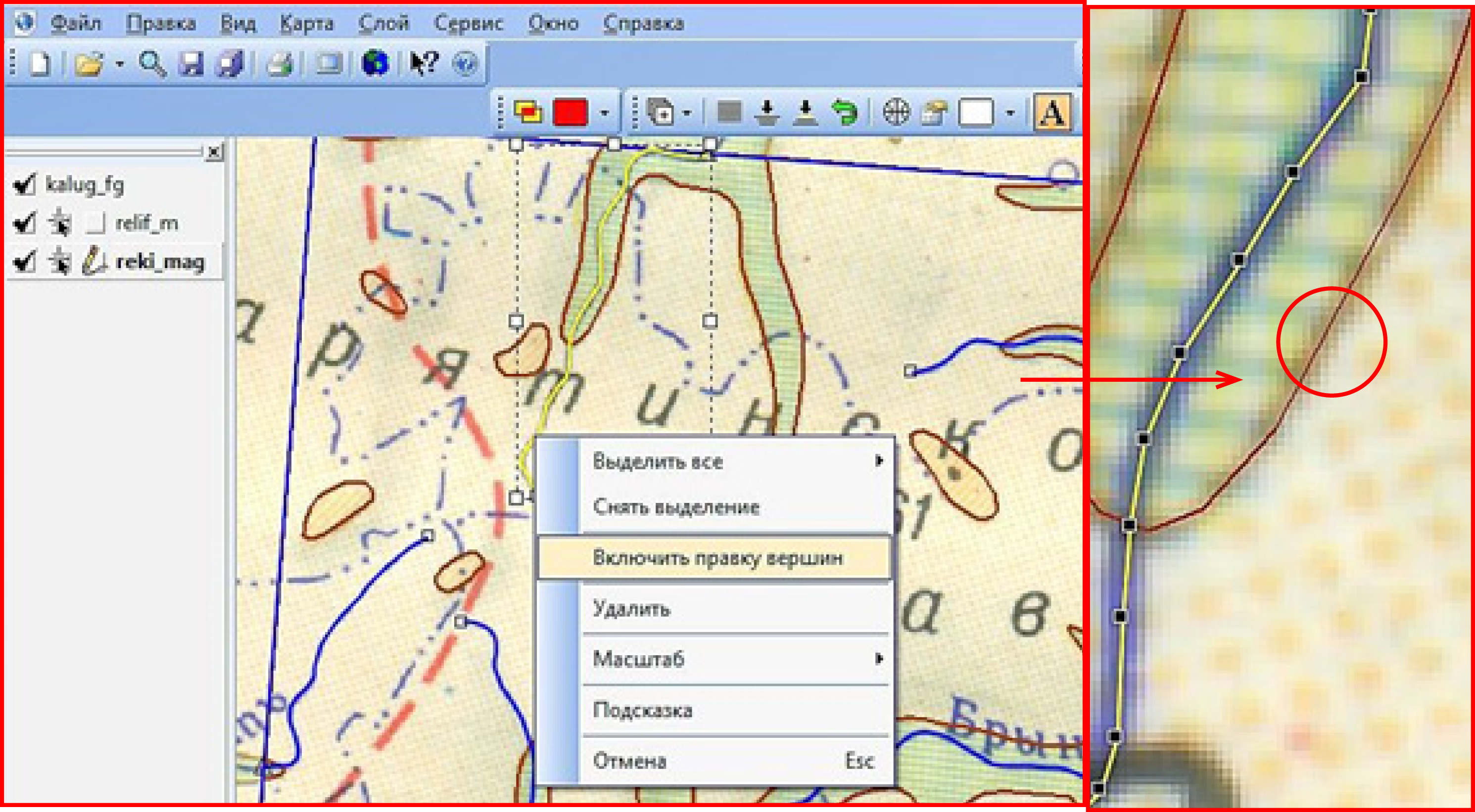
Для перемещения вершины установите на нее курсор мыши, нажмите левую кнопку мыши и, не отпуская кнопку, потяните вершину в нужном вам направлении и на нужное вам расстояние. После завершения редактирования вершины отпустите кнопку мыши.
Для удаления вершины щелкните по ней левой кнопкой мыши(после этого маркер вершины станет красным) и воспользуйтесь контекстным меню. Можно также удалить сразу несколько вершин, выделив их при нажатой клавиши Shift.
Для добавления вершины установите курсор мыши над той точкой отрезка дуги, где вы хотите сделать вершину, и щелкните два раза левой кнопкой мыши.
Аналогичным образом можно также удалять и передвигать дуги целиком.
Для выхода из режима редактирования вершин зайдите повторно в главное меню (Правка) и отключите правку вершин или после щелчка правой кнопкой мыши воспользуйтесь контекстным меню (Выключить правку вершин).
ДОПОЛНИТЕЛЬНЫЕ РИСУНКИ, ПОЯСНЯЮЩИЕ ТЕКСТ ЗАДАНИЯ:
Висячие узлы: Подсоединение к висячему узлу для продолжения векторизации:
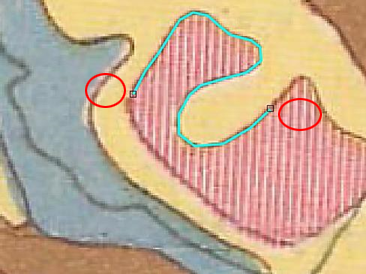
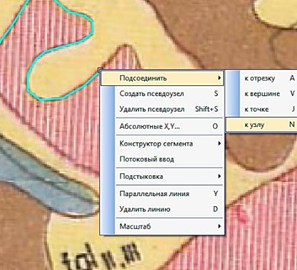
«Резиновая» нить:
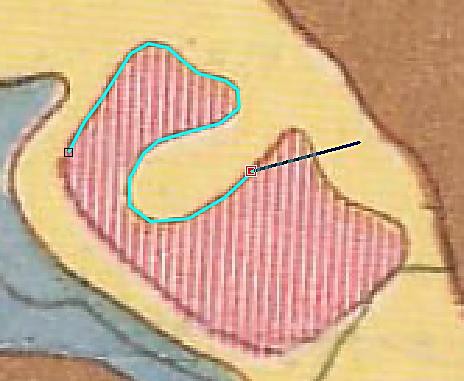
Псевдоузлы:
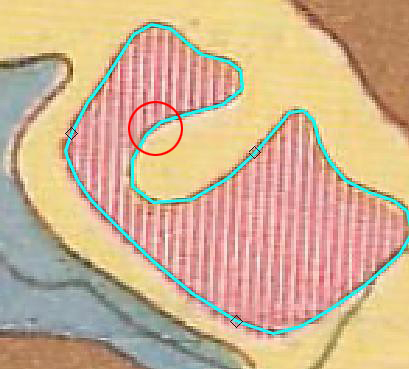
Нормальный узел
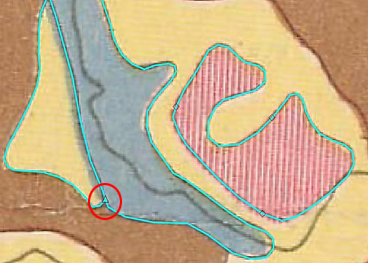
Правка вершин:
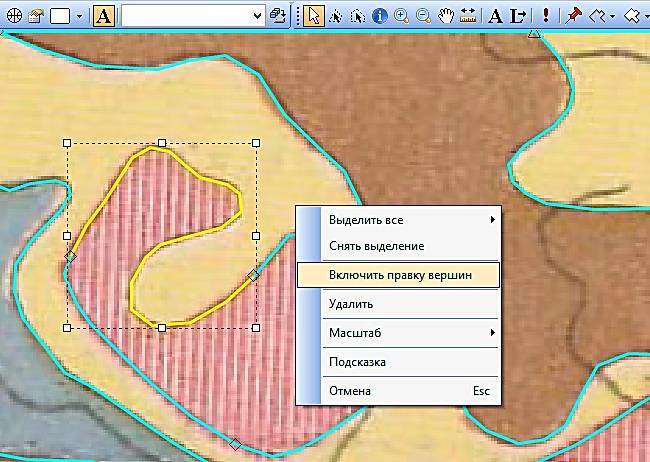
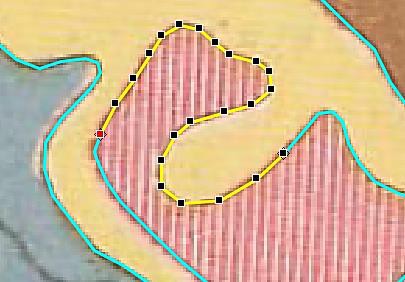
6. После окончания векторизации и редактирования дуг, проверьте наличие висячих узлов в вашем полигональном слое, указывающее на наличие несомкнутых дуг, чтоне позволит осуществить топологическую сборку полигонов. Выясните причину несомкнутости дуг и устраните ее.
Покажите результат преподавателю.
7. Проведите топологическую сборку (топосборку)полигонов из созданных вами дуг слоя. Рисунки, расположенные ниже, помогут вам в этом:
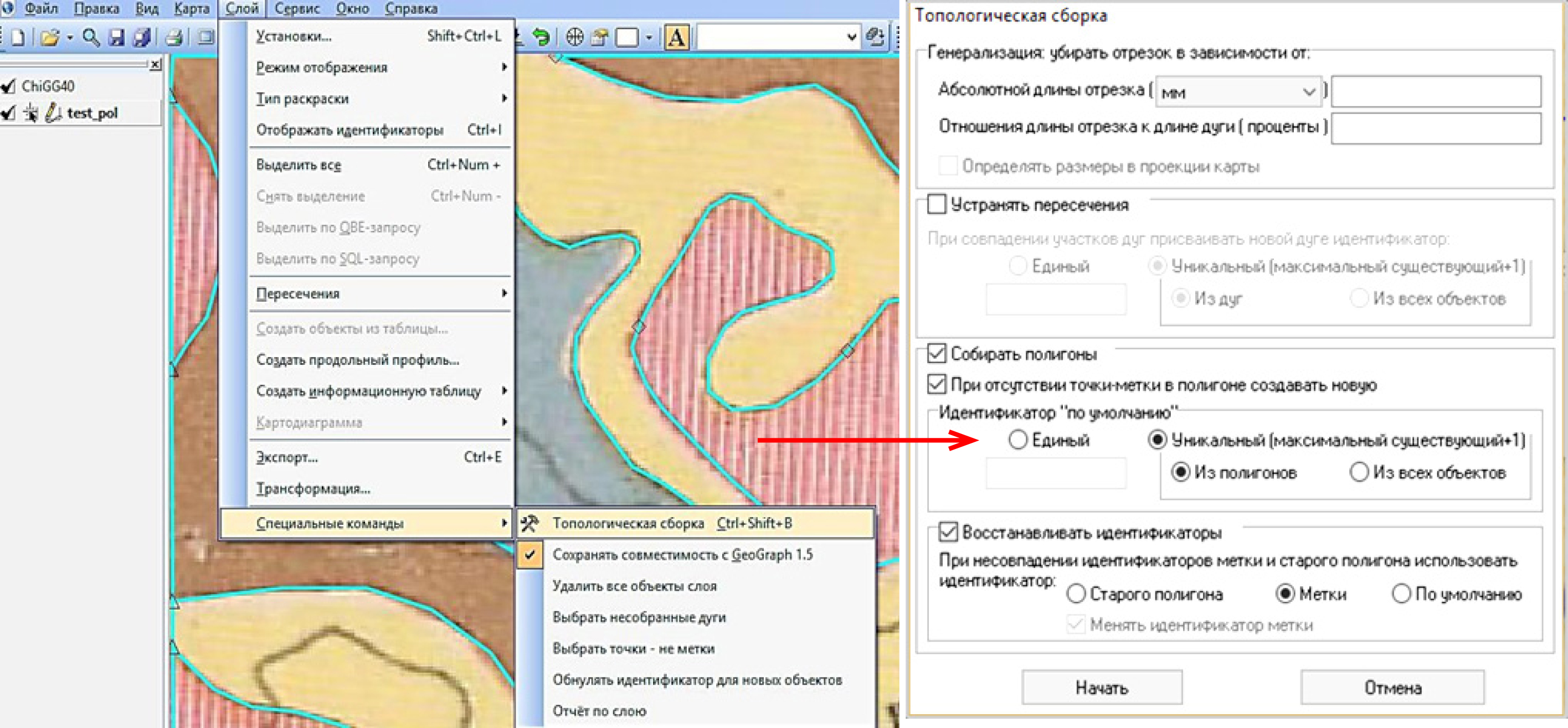
При топологической сборке полигонов можно также воспользоваться командой Устранять пересечения, поставив напротив этой команды флажок.
В отчете о результатах успешной топосборки число точек совпадает с числом полигонов, а число несобранных дуг и число точек, не являющихся метками, равняется нулю:
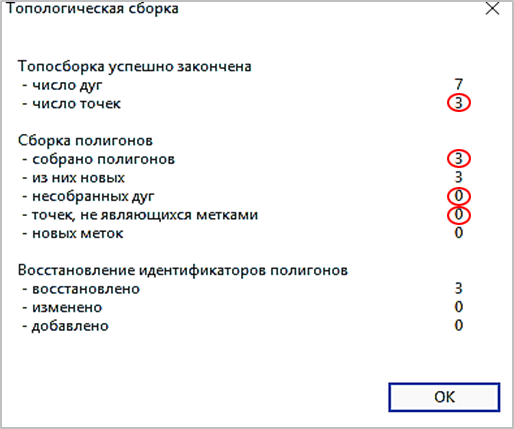
8. При необходимости исправьте ошибки, не позволившие успешно провести топосборку полигонов.
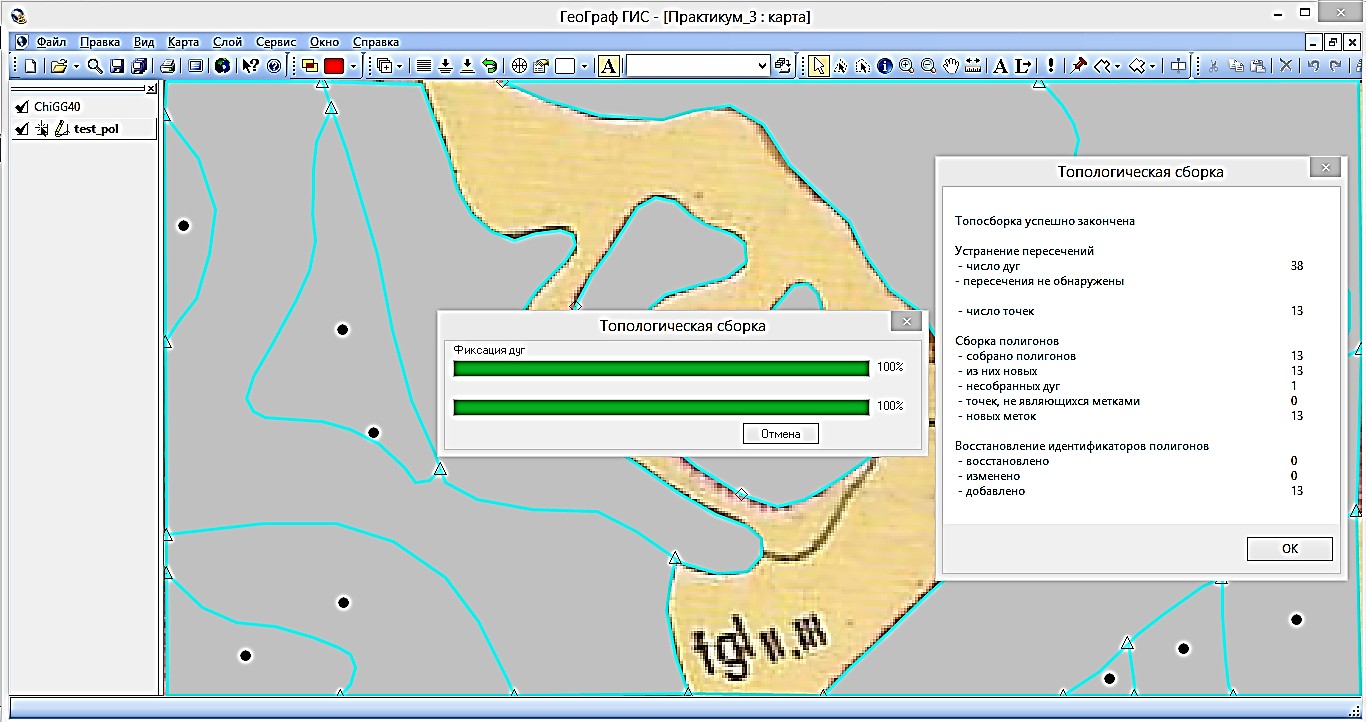
Пример одной из таких ошибок показан наследующем рисунке:
Для того, чтобы исправить эту ошибку, необходимо сначала разобрать собранные полигоны:
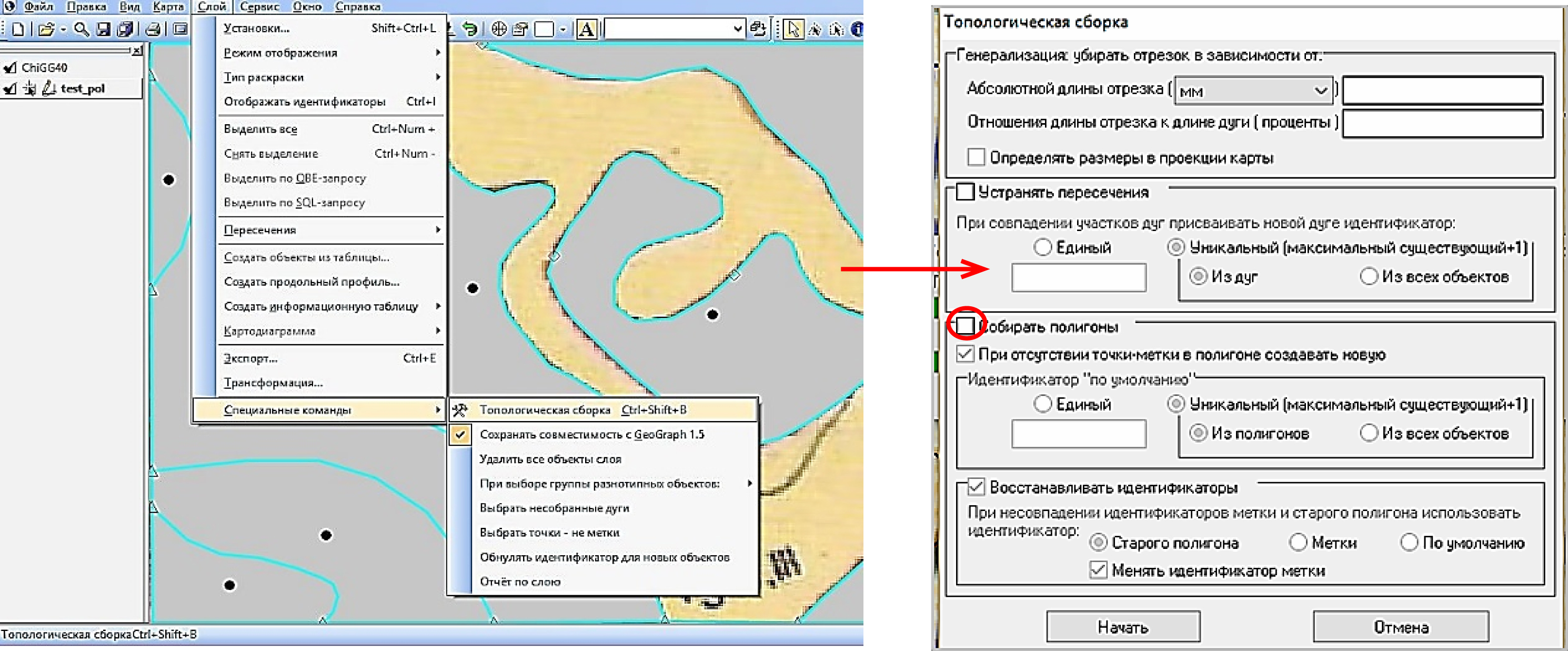
Далее действуйте в соответствие с ниже расположенными рисунками:

После исправления ошибки (ошибок)вновь соберите полигоны, причем при задании параметров сборки выберите … использовать идентификатор Метки, что необходимо для сохранения идентификаторов меток, созданных в процессе первой топосборки:
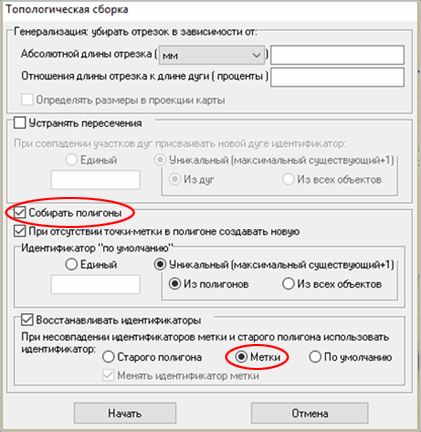
Метки – это точки, создающиеся автоматически при сборке полигонов, к которым привязаны идентификаторы полигонов, а в дальнейшем будут привязаны и значения атрибутивных данных. Каждый полигон должен иметь по одной метке. Если вы не видите меток, то зайдите в Установки слоя, выберите закладку Оформление и в Типах объектов слоя поставьте флажок напротив Точки:
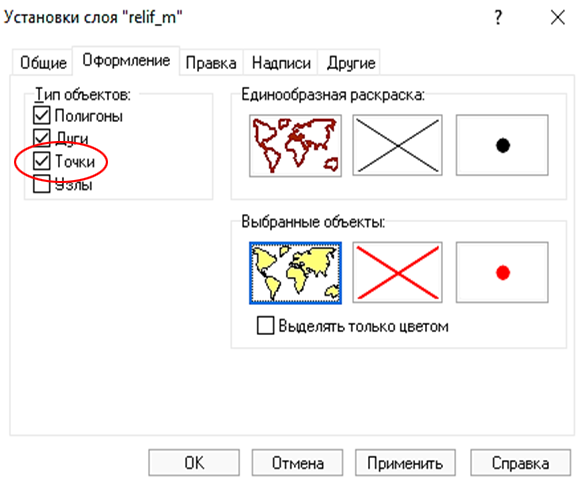
Для того чтобы увидеть идентификаторы меток, зайдите в верхнем меню в Слой и поставьте флажок напротив Отображать идентификаторы:
Если при исправлении ошибок возникнет необходимость изменить идентификаторы меток, то сначала лучше их обнулить, а затем проидентифицировать заново, запустив процесс автоматической идентификации.
После топосборки сделайте слой прозрачным (Установки слоя → Оформление → Выбор стиля закраски):
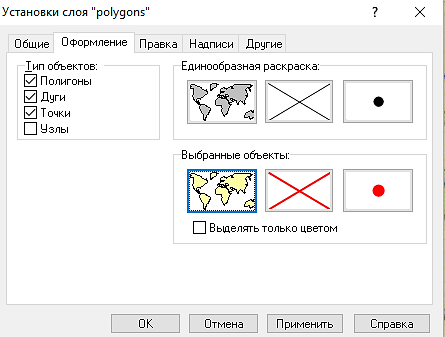
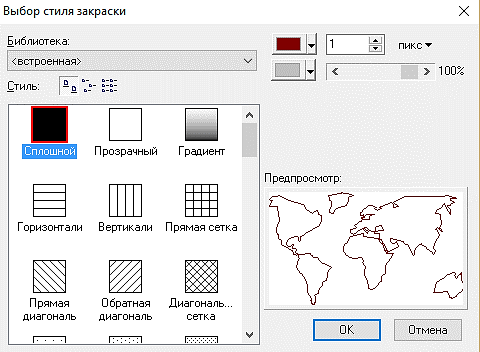
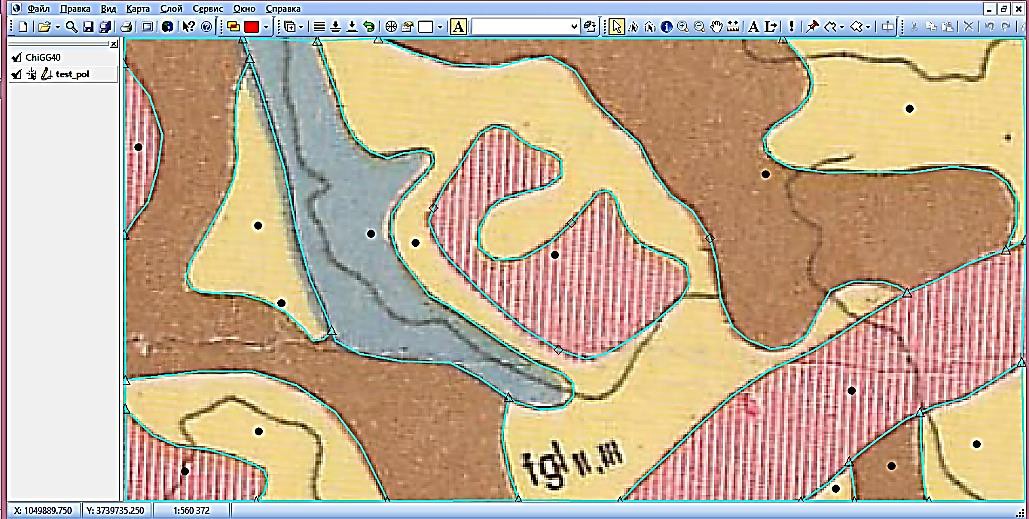

Покажите результат преподавателю.
