Географическая основа – это общегеографическая часть содержания карт, которая служит каркасом для географической привязки пространственных данных, а также для ориентирования по карте. К географической основе относятся населенные пункты, гидрографическая сеть, горизонтали рельефа и т.д. На разных картах географическая основа может различаться, что видно на рисунке, расположенном ниже, на котором векторный слой с горизонталями рельефа бланковой карты (1976) масштаба 1:1 500 000 наложен на растровый слой Гипсометрической карты Европейской части СССР (1941) того же масштаба:
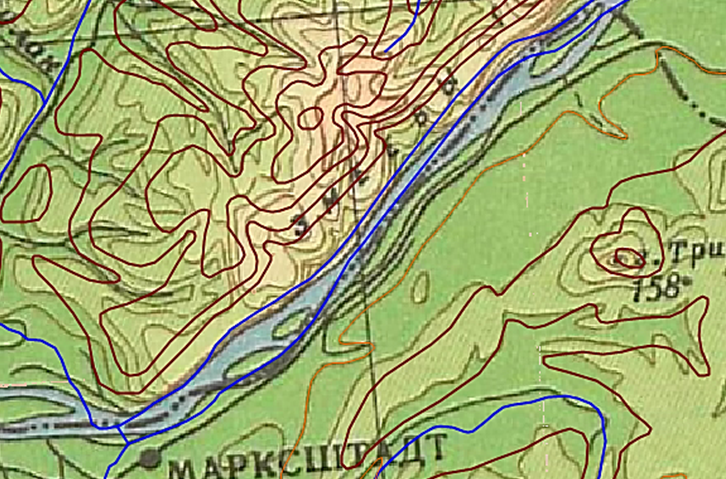
Примерами опорных точек являются легко опознаваемые точки географической основы, например, места впадения рек, перекрестки дорог, «точечные» населенные пункты, пересечения административных границ, отметки высот и др. В Практикуме опорные точки используются для географической привязки пространственных данных к выбранной географической основе в заданной системе координат.
1. Создайте векторный точечный слой (GeoDraw) без проекции для расстановки точек (или тиков), которые будут соответствовать опорным точкам исходного, непреобразованного растрового слоя фрагмента вашей тематической карты. Назовите его tik_... (многоточие в названии замените на номер компьютера, на котором вы работаете). Примите предложенные границы слоя по умолчанию. В дальнейшем, при создании других векторных слоев также принимайте границы по умолчанию.
2. Создайте второй векторный точечный слой (GeoDraw)с проекцией для расстановки тиков, которые будут соответствовать опорным точкам растрового слоя Физической карты phis_Kс известной проекцией. Это нормальная коническая равнопромежуточная проекция Красовского (долгота осевого меридиана 40°). Назовите этот слой tik_phis. Для задания проекции слоя используйте лежащий в вашей папке проекта файл kalug_PRJ с описанием проекции.
3. Подключите слой tik_... к ГИС-карте с растровым слоем фрагмента тематической карты, а слой tik_phis к ГИС-карте Геогр_основа. Разместите эти слои поверх растровых слоев. Проверить, что открыто в вашем ГИС-проекте,можно в ниспадающем меню Окна верхнего меню программы. Оставьте открытыми только две названные ГИС-карты нужные вам для работы, а окно проекта сверните. Затем в том же ниспадающем меню выберите опцию Слева-направо,после чего нужные вам ГИС-карты разместятся рядом, не перекрывая друг друга.
В обеих ГИС-картах слои для расстановки тиков сделайте активными, видимыми, доступными и редактируемыми, а окна управления слоями сузьте так, чтобы их практически не было видно, тогда вам будет удобнее выбирать опорные точки и расставлять соответствующие им тики:
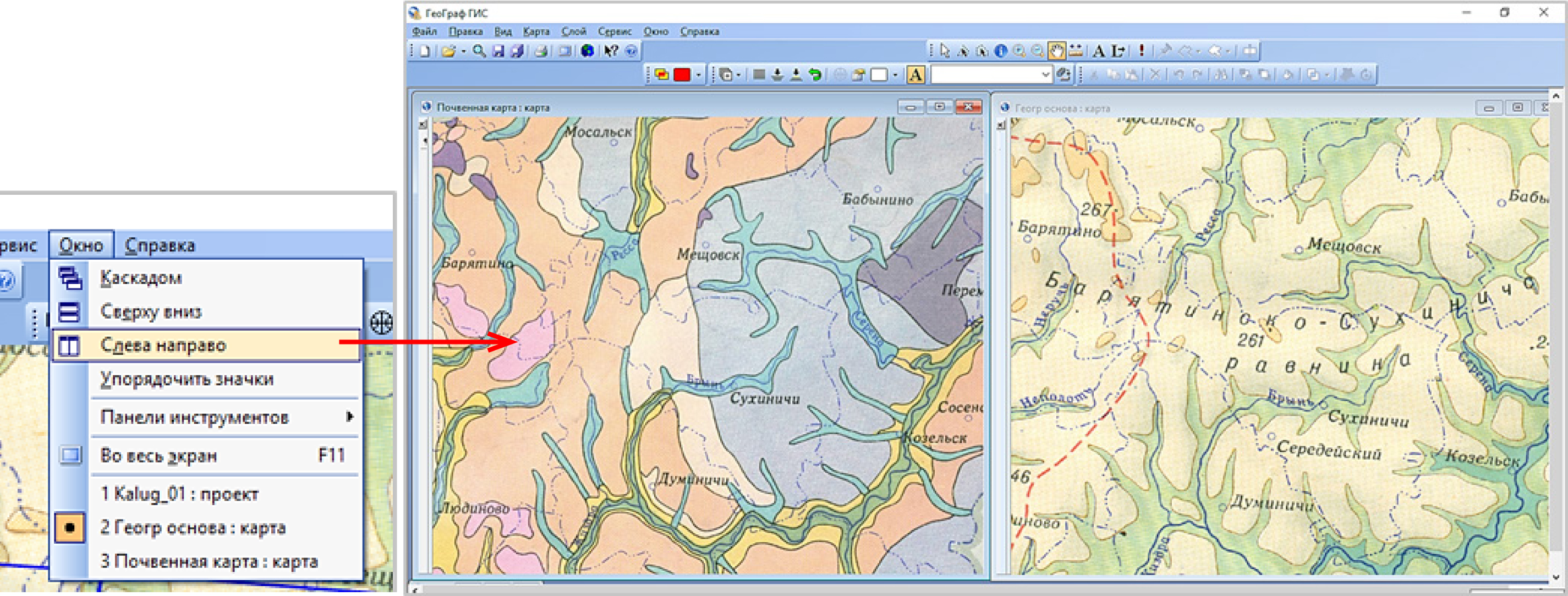
4. Попеременно активизируя то одну, то другую ГИС-карту, выбирайте опорные точки и с помощью инструмента «шприц»  попеременно расставляйте соответствующие им тики в векторных точечных слоях. Для активизации ГИС-карты щелкните левой кнопкой мыши по верхней рамке ГИС-карты,после чего цвет ГИС-карты станет более ярким.
попеременно расставляйте соответствующие им тики в векторных точечных слоях. Для активизации ГИС-карты щелкните левой кнопкой мыши по верхней рамке ГИС-карты,после чего цвет ГИС-карты станет более ярким.
Чтобы не путать тики в созданных вами слоях, оформите их по-разному (Слой → Установки → Оформление). Например, черные кружочки, предложенные по умолчанию, можно в одном из слоев заменить, например, на красные крестики:
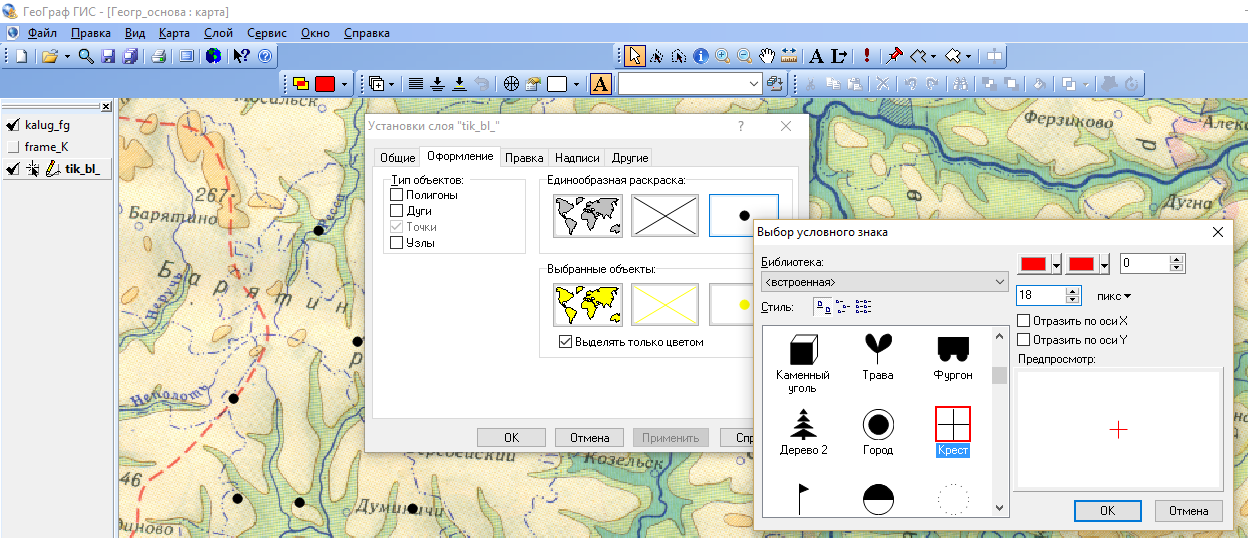
Имейте в виду, что для удобства расстановки тиков (особенно в случае больших карт) можно воспользоваться такой функцией ГеоГраф ГИС 2.0 как отображение на экране монитора компьютера сразу двух ГИС-карт с синхронизацией их масштабов. Для того, чтобы воспользоваться этой функцией откройте свой проект Kalug_..., скопируйте одну из ГИС-карт с нужными вам слоями. Откройте исходную ГИС-карту и ее копию рядом (Окно → Слева-Направо). В меню Карта выберите команду Синхронизировать масштаб с и укажите, с какой ГИС-картой должна быть выполнена синхронизация. Примеры результатов синхронизации:
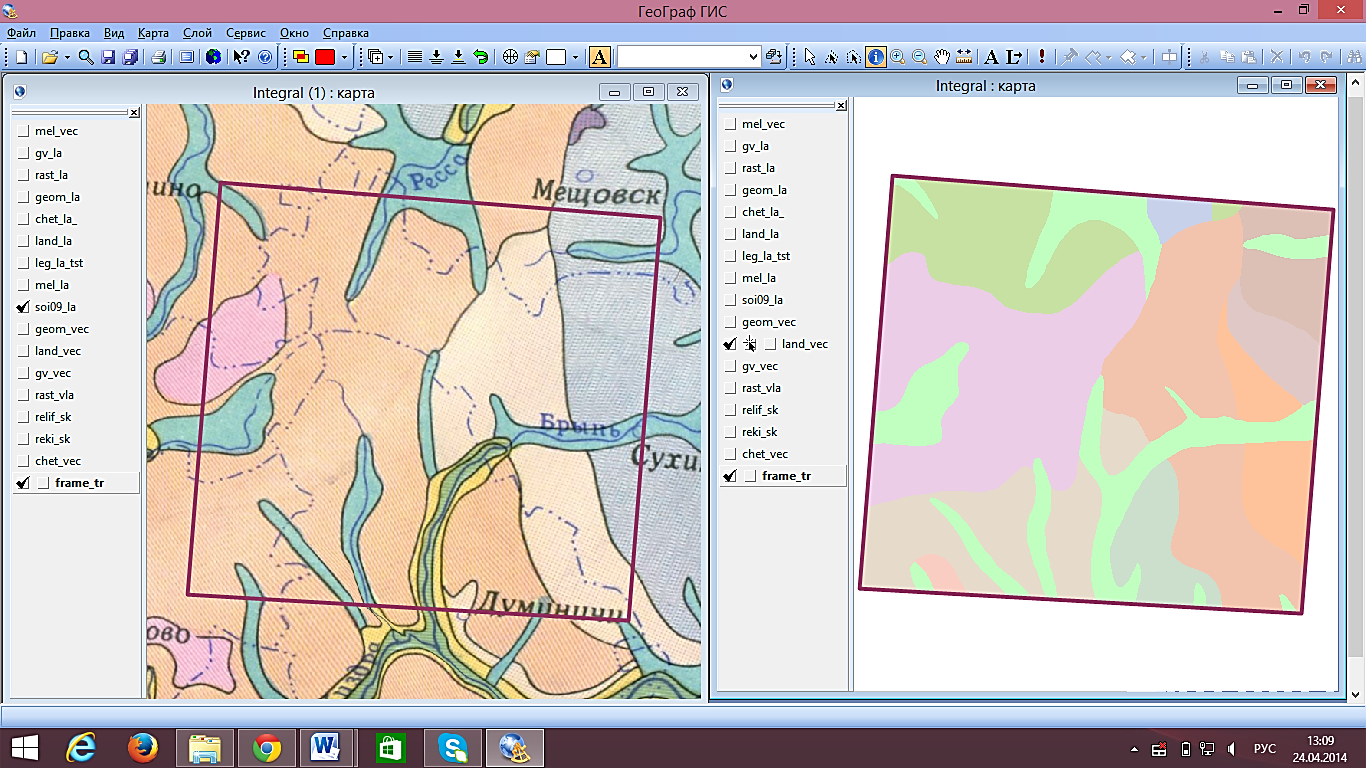
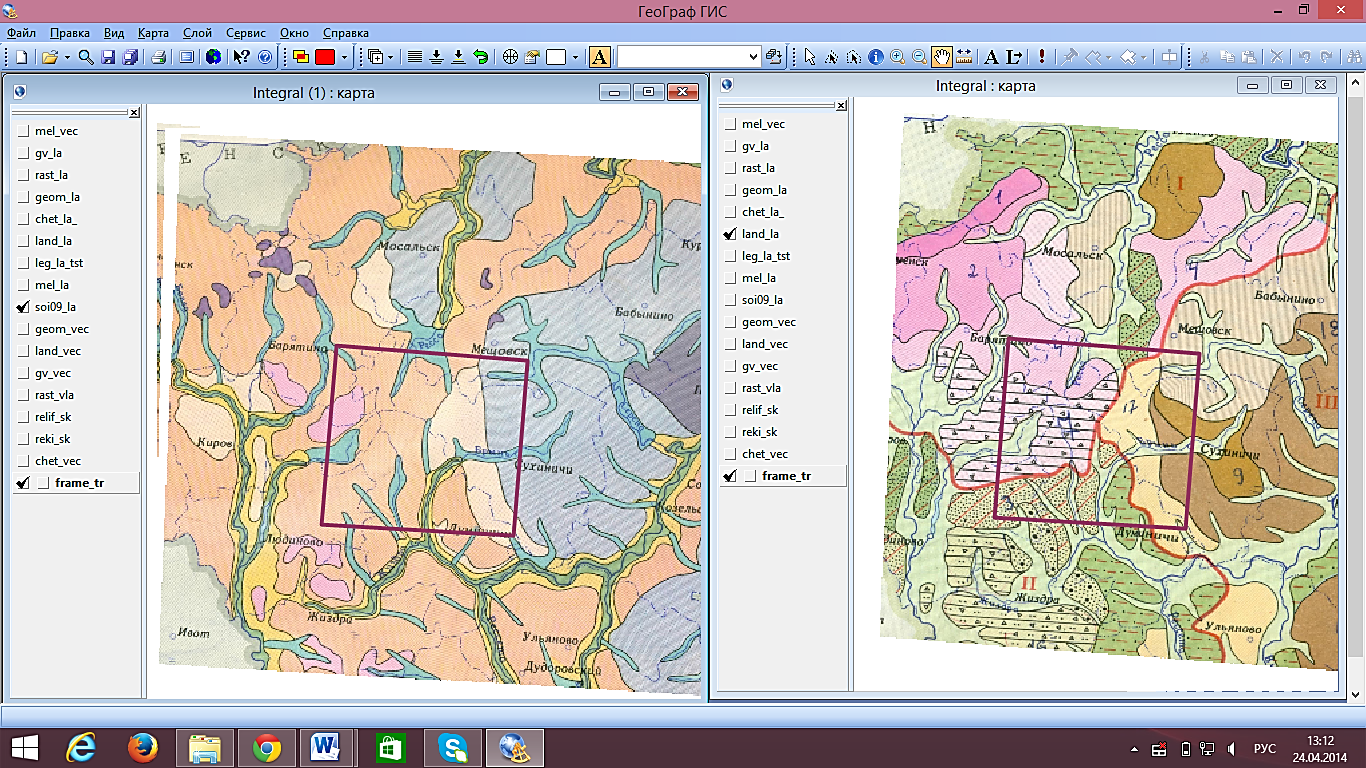
В каждом из слоев поставьте не менее 10 тиков, равномерно распределяя ихпо площади растрового изображения фрагмента карты. Для правильной постановки тиков каждый раз сильно увеличивайте растровое изображение:
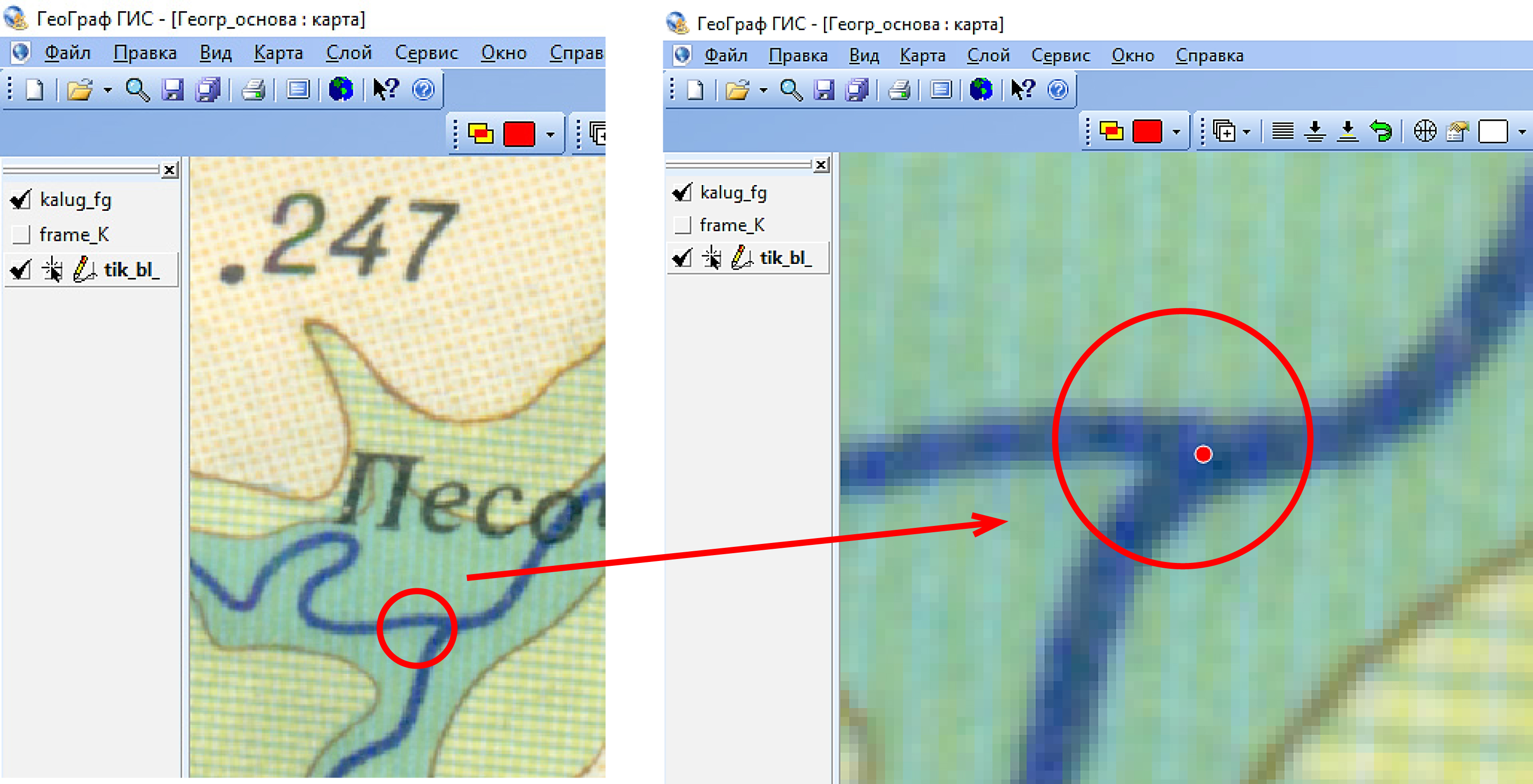
Не нарушайте попеременный порядок расстановки тиков, для того чтобы им были присвоены правильные идентификаторы, и преобразование растрового слоя прошло успешно.
Обратите внимание. Всем создаваемым объектам векторного слоя (точкам, отрезкам, полигонам) автоматически присваиваются идентификаторы, номера которых представляют собой целые числа, начиная с 1. Но, если включена команда Обнулять идентификаторы (Слой в главном меню → Специальные команды → Обнулять идентификаторы, слой редактируемый), то всем создаваемым объектам присваивается идентификатор 0. Идентификаторы объектов, можно менять. Можно также присваивать общий идентификатор группе объектов.
В редактируемых слоях отображаются два вида идентификаторов – пользовательские и внутренние. Пользовательские идентификаторы назначаются или изменяются пользователем и предназначаются для обеспечения связи объектов слоя с таблицами атрибутивных данных. Внутренние идентификаторы являются служебными, которые в процессе работы меняются системой автоматически. Ниже показан пример отображения пользовательских и внутренних идентификаторов в полигональном редактируемом слое (пользовательские идентификаторы находятся в числителе, а внутренние – в знаменателе):
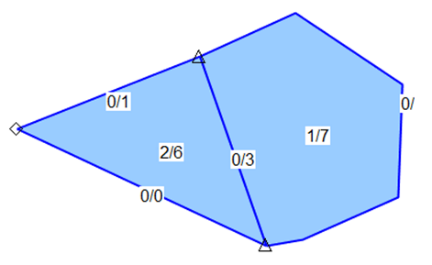
Если вы хотите, чтобы на экране монитора отображались только пользовательские идентификаторы,то при включенной опции в верхнем меню Слой → Отображать идентификаторы отключите редактируемость слоя:
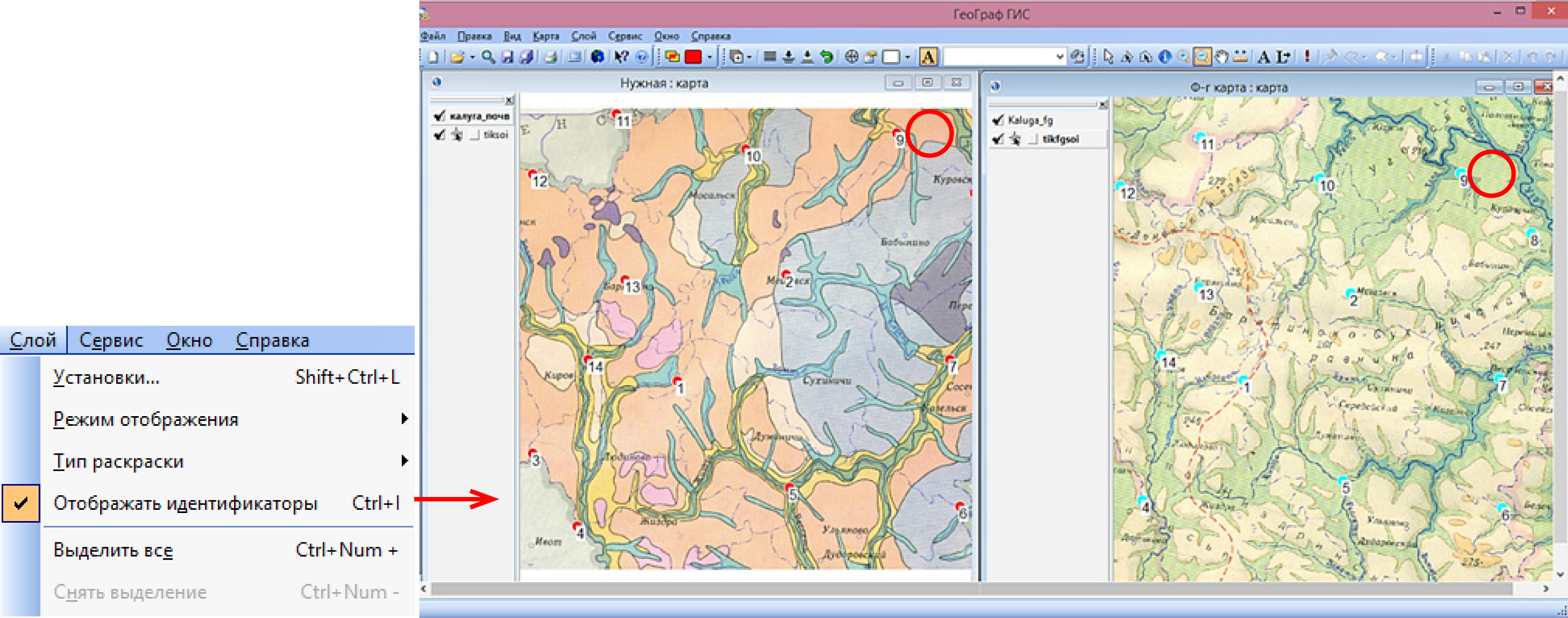
Перед началом трансформации растрового слоя убедитесь в том, что все проставленные вами тики являются парными (то есть соответствуют одним и тем же опорным точкам). Парные идентификаторы должны иметь одинаковые идентификаторы. Для проверки правильности идентификаторов точек лучше отключить видимость растровых слоев (так называемых растровых подложек):
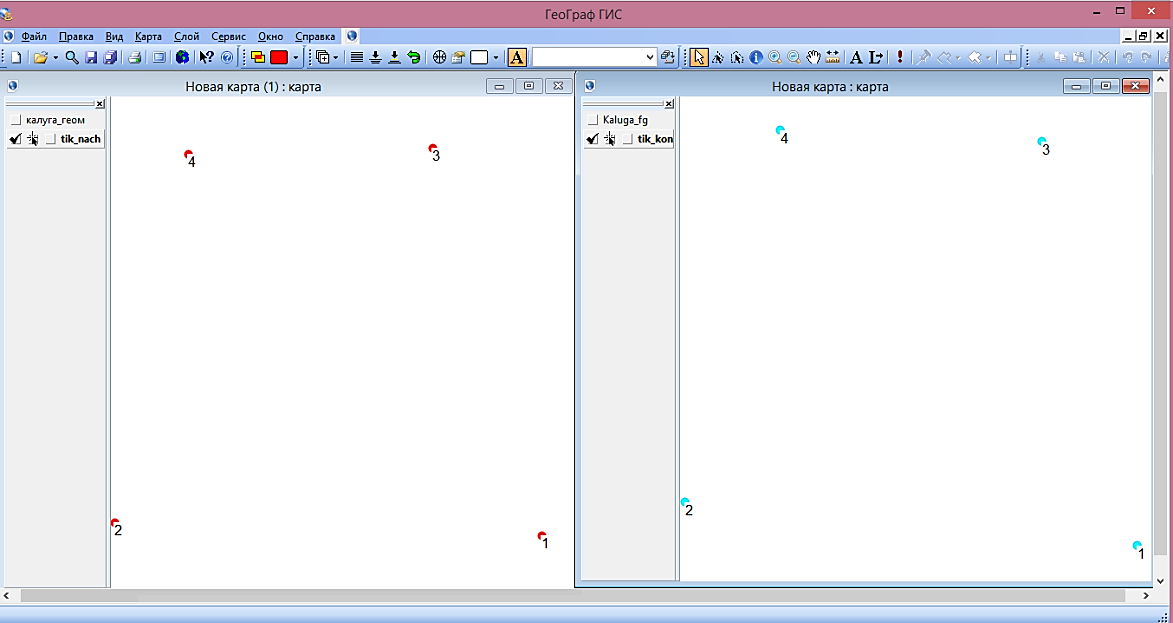
Подключите слой tik_phis к ГИС-карте с фрагментом тематической карты.
Исправить допущенные при расставлении тиков ошибки (такие как, нарушение порядка расстановки тиков, отсутствие одного из парных тиков) можно, например, поставив отсутствующие тики и заново их проидентифицировав. Для выполнения последней операции сделайте слой с тиками активным, видимым, доступным и редактируемым. Затем включите инструмент Выборка и редактирование («Стрелка») ив верхнем меню выберите опцию Слой → Выделить всё. После этого выберите опцию Вид → Инспектор объектов. В окне Инспектор объектов задайте начальный ID (1) и шаг идентификации (1), затем нажмите на зеленую галочку:
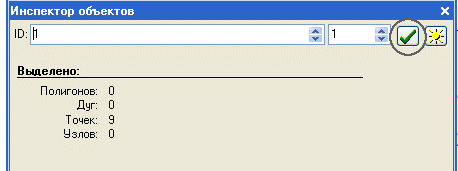
Окончание процесса идентификации распознается по появлению черного точечного пунктира по контуру квадратика с зеленой галочкой. После окончания процесса идентификации закройте окно Инспектор объектов. В случае, если тиков немного, а порядок их расстановки серьезно нарушен, идентификаторы тиков можно менять по отдельности (для этого тики нужно предварительно выделить).
5. Проведите аффинное преобразование исходного растрового слоя, в результате которого будет создан новый (преобразованный) растровый слой с трансформированным растровым изображением (растром)фрагмента тематической карты, который будет иметь ту же проекцию (систему координат), что и растровый слой Физической карты.
Перед преобразованием исходный растровый слой сделайте активным. Затем в верхнем меню выберите опцию Слой, а в появившемся ниспадающем меню – опцию Трансформация:
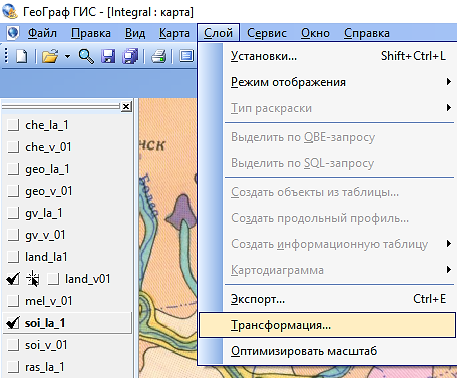
В окне Мастер трансформации в закладке Сценарий с помощью кнопки «+» вызовите список преобразований, в котором выберите Аффинное преобразование:

Затем с помощью кнопки  загрузите тики, воспользовавшись опцией Из слоя. Далее в качестве исходного слоя тиков используйте слой tik_..., в качестве конечного – слой tik_phis:
загрузите тики, воспользовавшись опцией Из слоя. Далее в качестве исходного слоя тиков используйте слой tik_..., в качестве конечного – слой tik_phis:
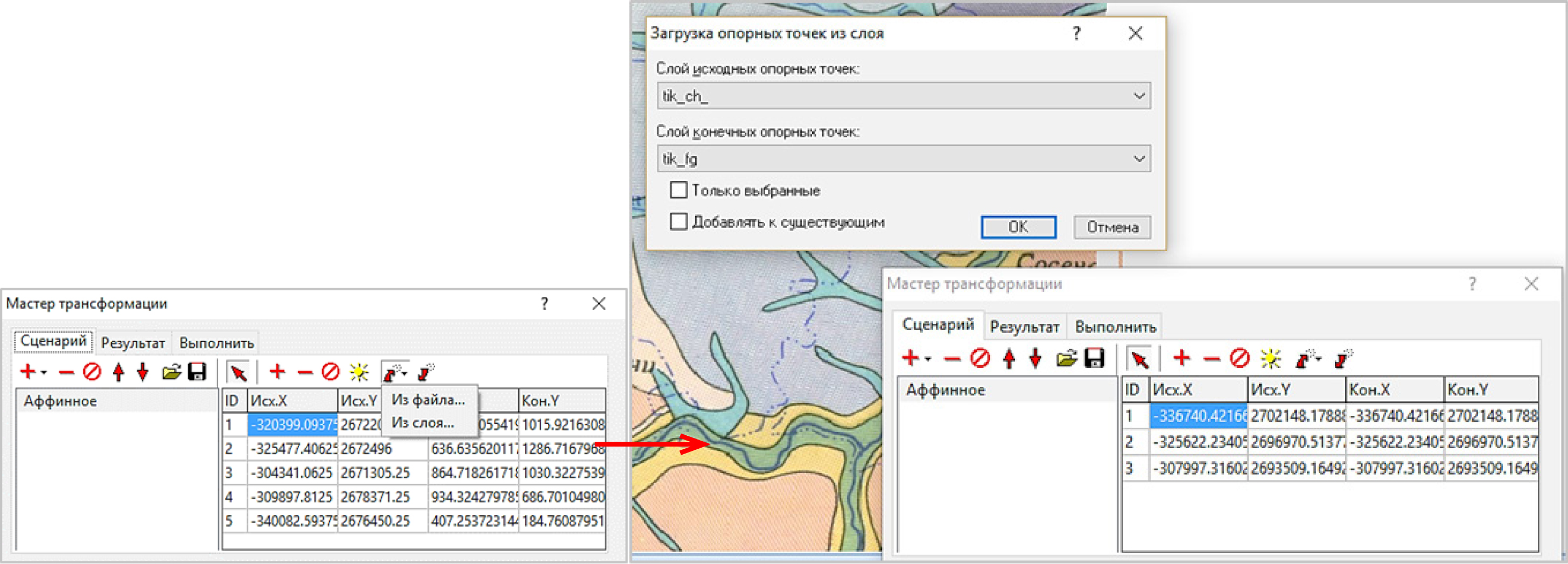
Проверьте, все ли тики загрузились (если нет, то надо выяснить причину этой ошибки и исправить ее):
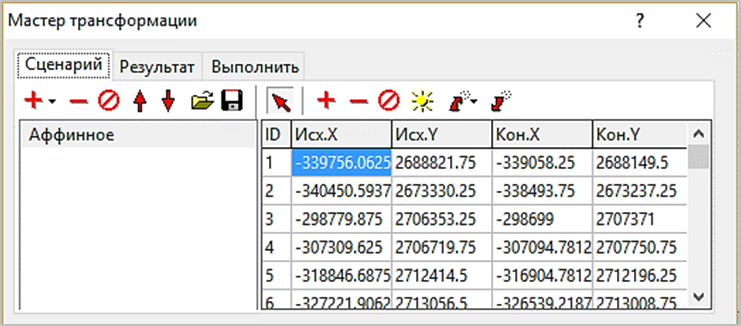
В закладке Результат выберите В новый слой, а также добавлять в текущий проект и добавлять в текущую карту:
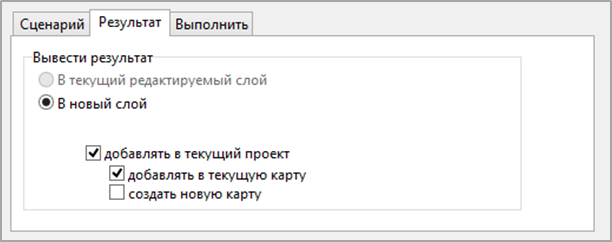
В этом же диалоговом окне выберите закладку Выполнить. В появившемся окне Сохранение растра нажмите на кнопку Выбрать, после чего задайте имя нового (преобразованного) растрового слоя (например, soil_tr), выберите результирующий формат слоя Jpeg и задайте сохранение слоя в своей папке проекта:
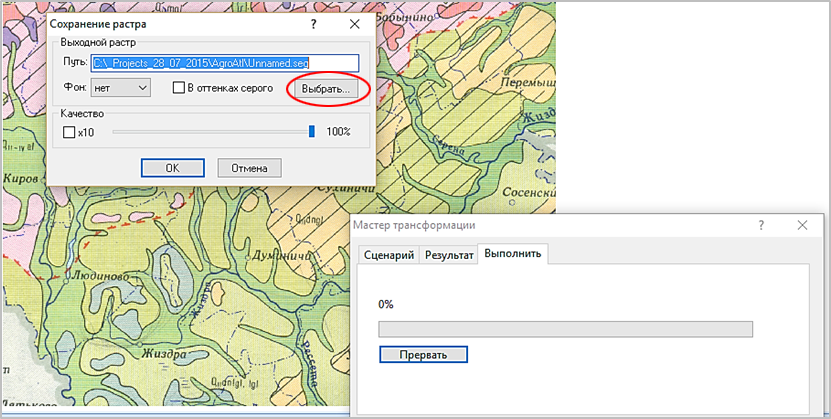
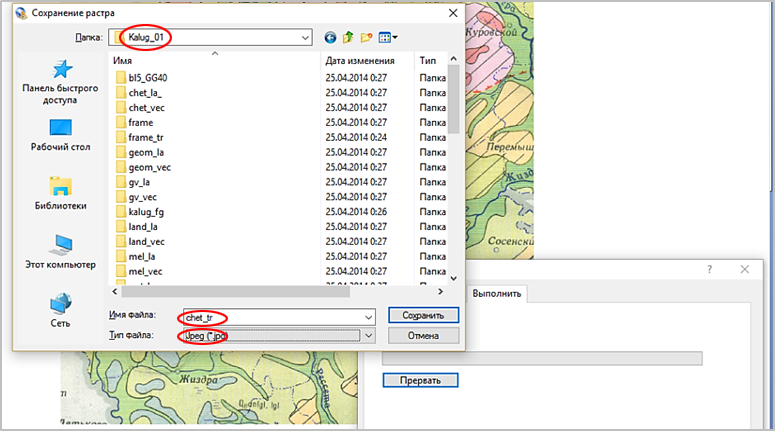
Обратите внимание. Координатная привязка преобразованного растрового слоя фиксируется в файле с именем, совпадающим с именем этого файла, и с расширением .seg.
Качество нового растрового слоя при желаниизадается в окне Сохранение растра.
Далее в закладке Выполнить нажимаете на кнопку Выполнить:
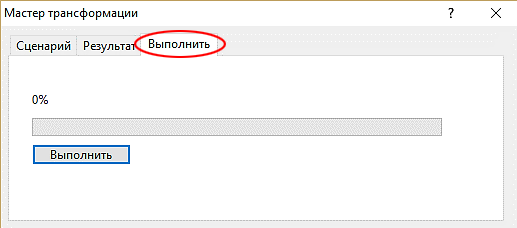
После этого нажмите на кнопку ОК. Процесс аффинного преобразования растрового слоя (или трансформации растра)может занять некоторое время, при этом, чем тяжелее растр, тем больше времени потребуется. Информация об окончании процесса появится в окне Мастер трансформации:
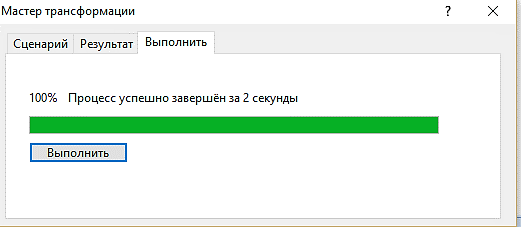
6. Закройте ГИС-карту с нетрансформированным растром. Подключите новый (трансформированный) растр к ГИС-карте Геогр_основа и проверьте качество трансформации. Для этого используйте векторный слой reki_K:
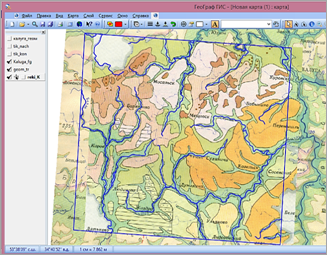
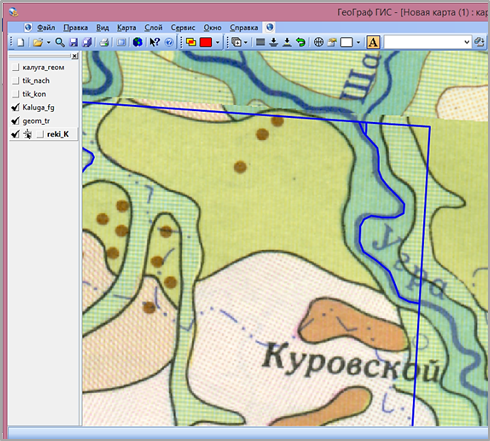
С той же целью можно сделать трансформированный растр полупрозрачным. Для этого щелкните правой кнопкой мыши по названию слоя и далее выберите Установки → Другие → Специальная настройка. В появившемся диалоговом окне внесите изменения в соответствии с ниже расположенным рисунком:

! Скопируйте всё сделанное на свой электронный носитель информации во избежание возможной потери проделанной вами работы!
Покажите результат преподавателю.
