1. Создайте на жестком диске своего компьютера папку с названием, начинающимся с Kalug_... (многоточие в названии замените на первые буквы своих имени и фамилии). В этой папке будут храниться ваши ГИС-проекты.
В созданную папку скопируйте из Приложения 1 к Практикуму все папки и файл kalug.PRJ, а из Приложения 2 (https://cloud.mail.ru/public/BqBv/yy7TJTfve и https://cloud.mail.ru/public/MgPg/GHuvNN9Be) – одну из папок, содержащих файлы фрагментов тематических карт масштаба 1: 1 1 250 000 из Атласа Калужской области (1971, а именно, почвенной, четвертичных отложений, –геоморфологической, грунтовых вод, ландшафтной и мелиорации земель, а также легенд этих карт. С какой именно картой вы будете работать, определит преподаватель.
2. Для запуска программы Географ ГИС 2.0 щелкните два раза по ее пиктограмме на рабочем столе вашего компьютера:
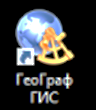
В дальнейшем запускать Географ ГИС 2.0 также можно будет двукратным щелчком по названию файла проекта с расширением .ggp в вашей папке проекта:

3. Создание проекта. После запуска Географ ГИС 2.0 появится диалоговое окно ГеоГраф ГИС – начало работы. Выберете: Создание проекта – Новый проект:

В диалоговом окне Создание нового проекта откройте свою папку проекта и задайте имя файлу проекта, а именно, Kalug_... (многоточие в названии замените на первые буквы своих имени и фамилии или двузначное число, соответствующее номеру компьютера, на котором вы работаете):
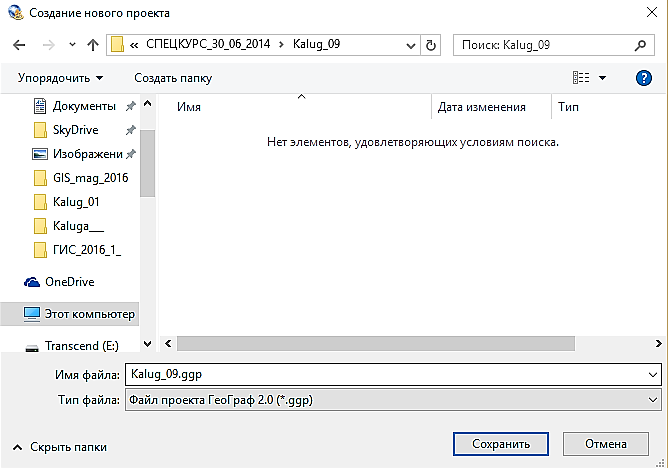
Запомните: Названия файлов и проектов набираются латинскими буквами. Для названий также могут использоваться нижние подчеркивания, цифры и др., но всего не более 8 знаков. Соблюдение этого условия необходимо для экспорта слоев и использования их в других программных оболочках.
Обратите внимание, что в нижней части диалогового окна под строкой Другие файлы выводится список названий проектов, с которыми работали на вашем компьютере, однако, этот список ограничен. Отсутствующие в списке проекты вы можете открыть после нажатия на строку Другие файлы.
Для того чтобы открыть уже созданный проект, после запуска Географ ГИС 2.0 выбирайте Открыть проект и далее название проекта:

4. Последовательно подключите к ГИС-проекту:
- растровые слои: 1) фрагмента вашей тематической карты, 2) ее легенды и 3) Физической карты Калужской области из Атласа Калужской области (1971) (phis_K), которая послужит в качестве географической основы для вашей будущей векторной тематической карты;
- векторные топологические слои (в диалоговом окне обозначаются как GeoDraw): 1) reki_K с гидрографией, 2) relif_K с горизонталями рельефа и 3) frame_K с рамкой, в границах которой вы будете векторизовать фрагмент тематической карты.
Для этого откройте в окне проекта закладку Слои, щелкните правой кнопкой мыши на окно управления слоями, выберите Подключить слой, затем Растровый слой или слой GeoDraw:
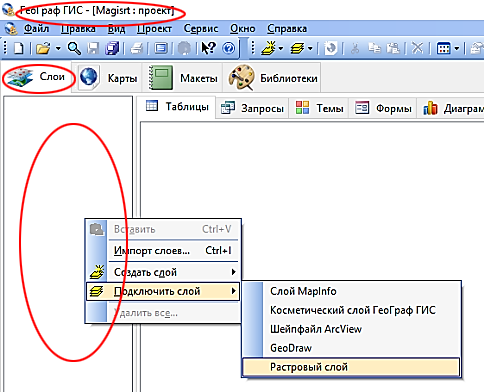 или
или 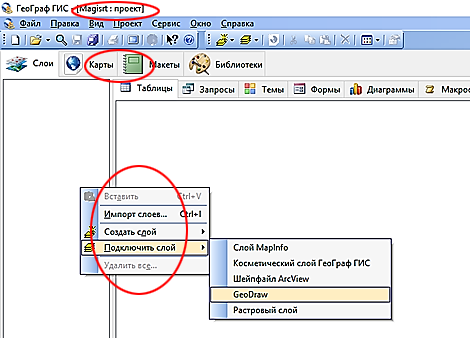
Найдите в своей папке нужный слой и подключите его, нажав на кнопку Открыть. Для слоя GeoDraw предварительно войдите в папку с именем слоя. После этого название подключенного слоя появится в списке слоев окна управления слоями.
Обратите внимание на разное обозначение растровых и векторных (полигональных и линейных) слоев в окне проекта. Векторные точечные слои также имеют свое обозначение и распознаются по символу  .
.
5. Создайте в своем ГИС-проекте три ГИС-карты. Для этого в окне проекта зайдите в закладку Карты. Щелкнув правой кнопкой мыши и выбрав Создать, вы увидите следующее окно:

Если вы сразу нажмете на голубую стрелку, то в ГИС-карту загрузятся все слои, подключенные к проекту, поэтому перед нажатием стрелки сначала выберите нужные вам слои. В первую ГИС-карту подгрузите растровый слой фрагмента вашей тематической карты и все векторные слои, во вторую – один или два растровых слоя легенды вашей тематической карты, в третью – растровый слой Физической карты и все векторные слои проекта. Первую карту назовите в соответствие с названием вашей тематической карты (например, Почв_карта, Ландш_карта), вторую – Легенда, третью – Геогр_основа (для названий ГИС-карт использование кириллицы разрешается). ГИС-карты откроются после нажатия на ОК.
Все подключенные к ГИС-карте слои вы увидите в окне управления слоями ГИС-карты. Также вы увидите и сами слои:
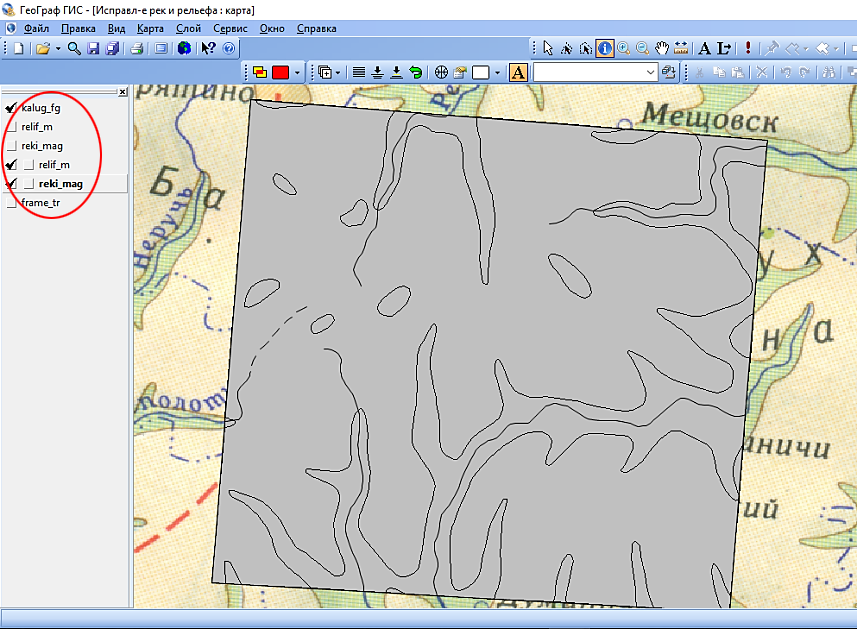
Полигональный слой relif_K отобразится на экране монитора без оформления – с одинаковыми непрозрачными серыми контурами и тонкими черными границами. Так полигональные слои выглядят при открытии вновь созданных ГИС-карт и при подключении этих слоев к ГИС-картам, созданным ранее. Объекты линейных и точечных слоев во вновь созданных ГИС-картахи после добавления их в уже созданные ГИС-карты также отображаются без оформления – черными линиями и черными точками, соответственно.
6. Для оформления выбранного вами слоя щелкните правой кнопкой мыши по его названию, затем зайдите в Установки слоя и далее в Оформление:
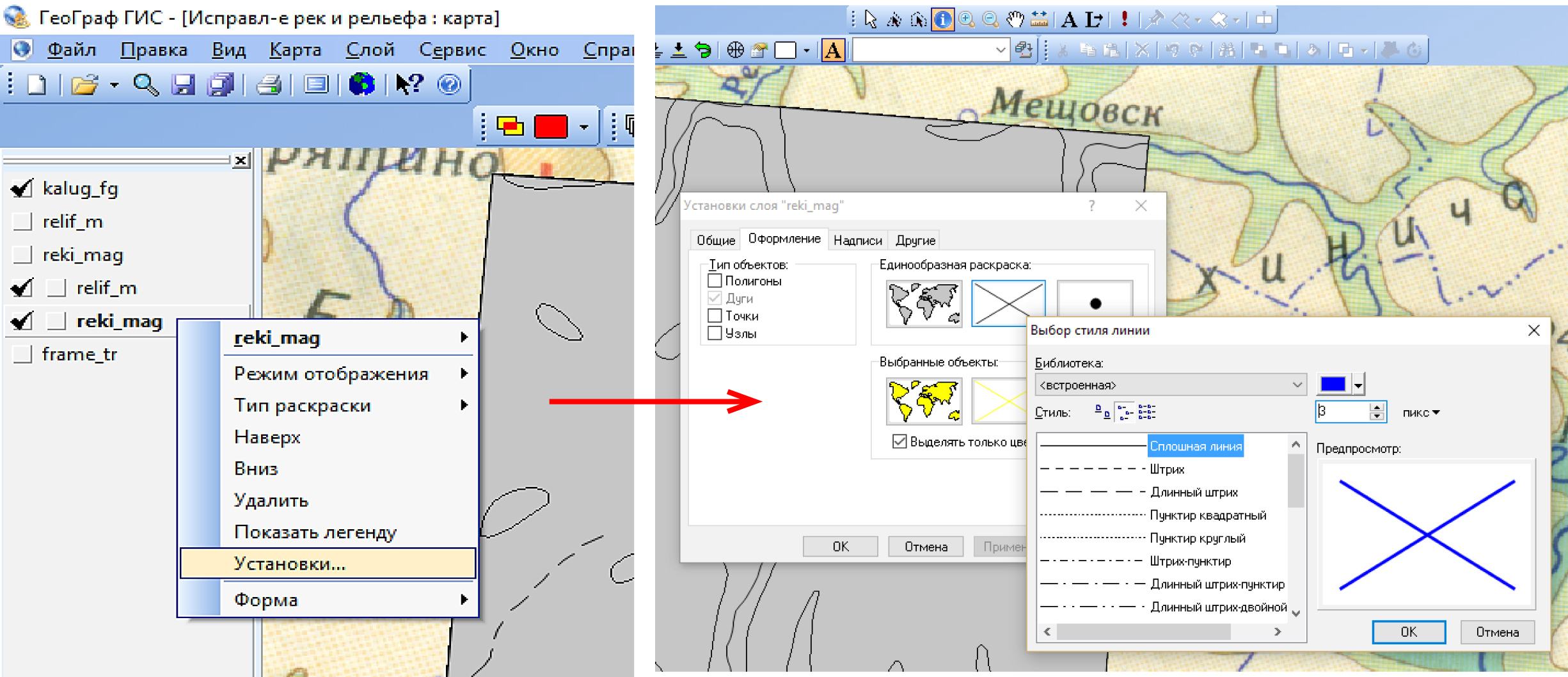
Оформите векторные слои следующим образом:
- задайте уровень прозрачности полигонального слоя 100%;
- горизонтали рельефа (они же границы полигонов полигонального слоя) сделайте темно-коричневыми толщиной в 1 пиксель;
- реки линейного слоя сделайте темно-голубыми толщиной в 2 пикселя;
- рамку линейного слоя оформите по своему желанию (при этом главное, чтобы рамка была хорошо заметна на фоне растрового слоя фрагмента вашей тематической карты).
7. К векторным слоям relif_K и reki_K подключите таблицы атрибутивных данных, файлы которых находятся в папках, вложенных в папки relif_Kи reki_K, соответственно. Для этого откройте окно проекта, нажав на значок окна проекта:

В окне проекта выделите слой, к которому вы хотите подключить таблицу, щелкнув левой кнопкой мыши. Затем откройте закладку Таблицы, щелкните правой кнопкой мыши на соседнее со списком слоев поле, после чего выберите Подключить:
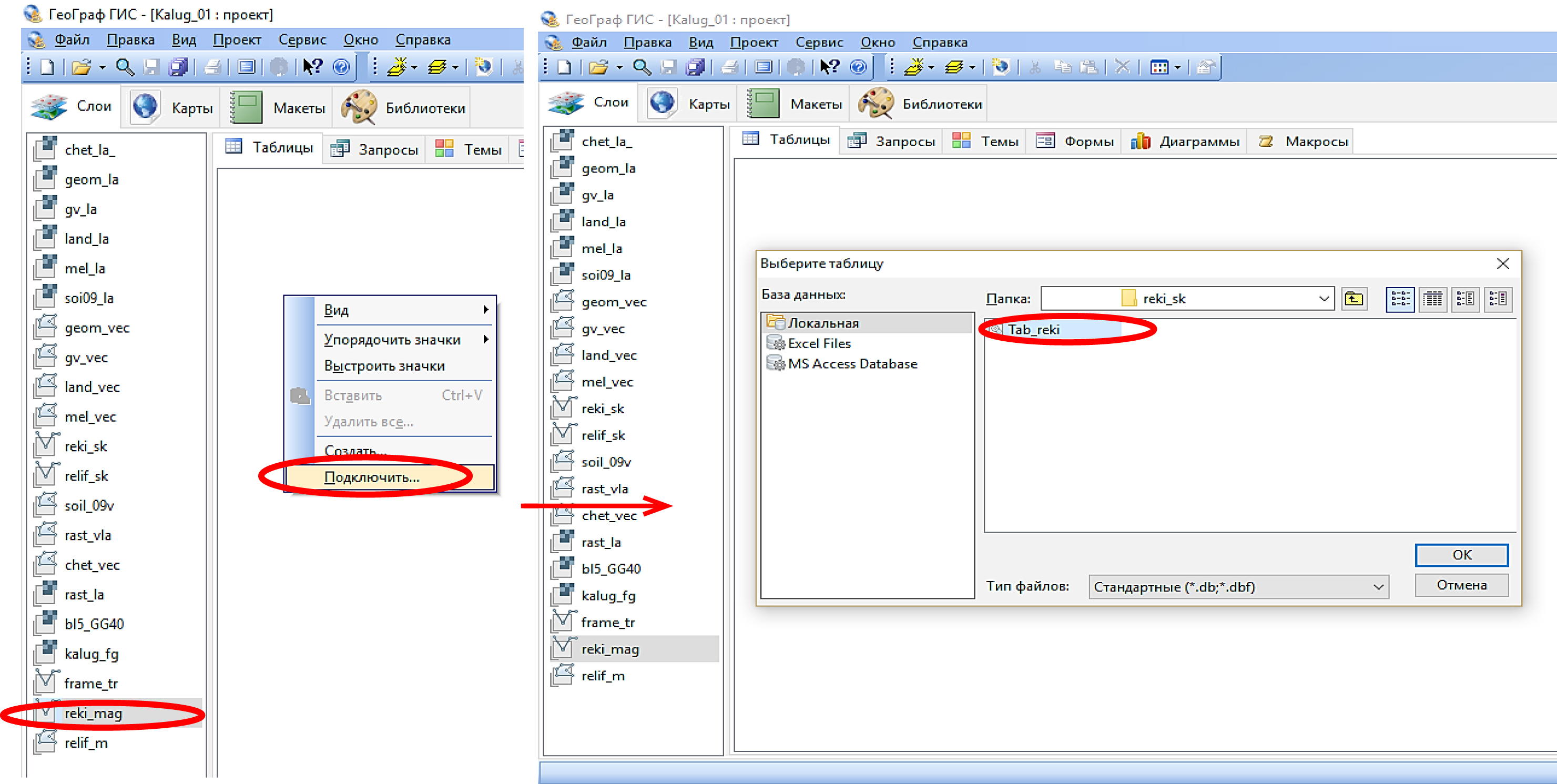
Зайдите в одну из ГИС-карт со слоями relif_K и reki_K и откройте таблицу сначала одного, потом другого слоя:

Разместите один из названных слоев рядом с его таблицей, как показано на рисунке (Окно → Слева-Направо). Выделив один или несколько полигонов (или одну строчку или несколько строчек таблицы), проследите связь полигональных объектов слоя со значениями атрибутивных данных, содержащимися в таблице:
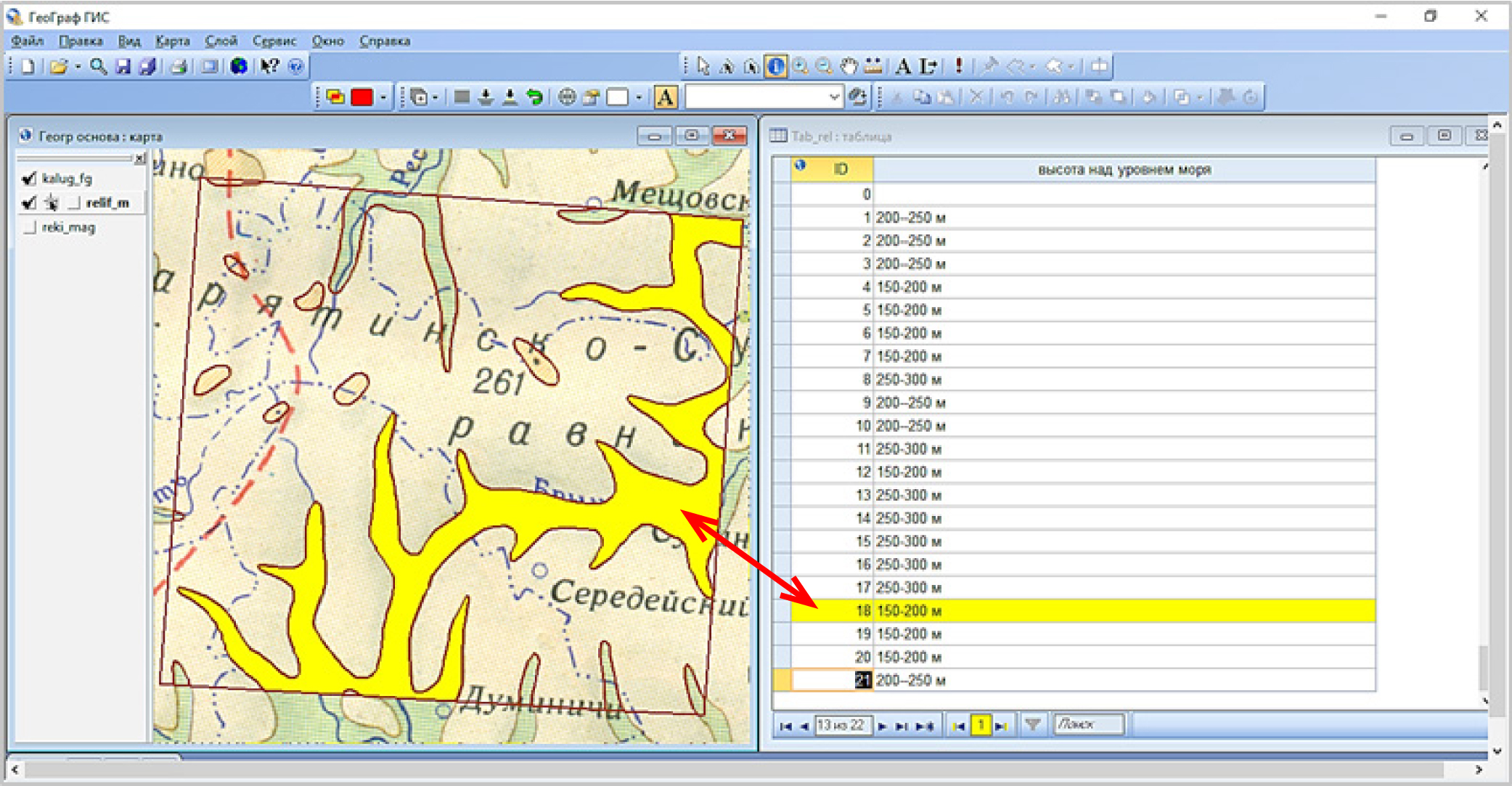
ОБРАТИТЕ ВНИМАНИЕ, что в ГИС-карте вы можете включать и выключать слои для отображения, добавлять, создавать и редактировать слои и привязанные к ним таблицы атрибутивных данных, менять оформление слоев. Также вы можете скрывать отдельные объекты в каждом из слоев, удалять слои из списка слоев, а значит и из ГИС-карты (но не из ГИС-проекта), передвигать слои в списке вверх и вниз и др.
8. Поменяйте местами слои в списке ГИС-карты таким образом, чтобы растровые непрозрачные слои не закрывали прозрачные (в нашем случае, векторные слои).Нижние слои в списке ГИС-карты лежат поверх всех остальных слоев, перекрывая их, верхние – соответственно, снизу.
9. В среде редактора слои могут быть активными и пассивными. При этом из всего набора слоев активным единовременно может быть только один слой. Для того чтобы сделать слой активным, надо нажать на его название в списке слоев ГИС-карты левой кнопкой мыши. После этого название активного слоя выделится выпуклым прямоугольником:
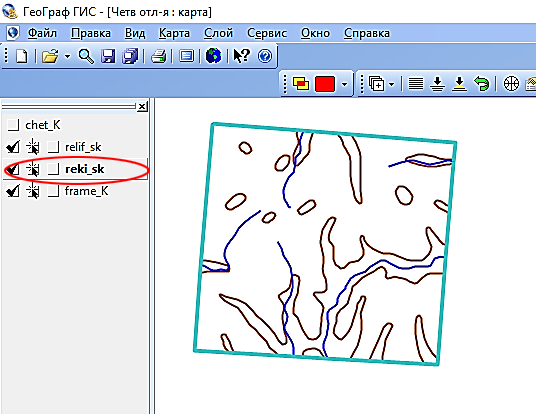
Каждый слой также можно сделать видимым и невидимым, доступным и недоступным, редактируемым и нередактируемым. Недоступный слой является нередактируемым, по его объектам нельзя получить информацию. Редактируемый слой не может быть неактивным. Примером слоя из списка ГИС-карты, который одновременно является видимым, доступным и редактируемым, является следующий слой:

Примером видимого и доступного, но нередактируемого слоя, является слой reki_K:

Невидимый (и, соответственно, недоступный и нередактируемый) слой выглядит в списке слоев ГИС-карты так:

10. Откройте ГИС-карту Географ_основа и выясните, какую она имеет проекцию (Карта → Проекция). Ту же проекцию будут иметь и подключенные к этой ГИС-карте векторные слои. Узнайте долготу осевого меридиана проекции (Карта → Проекция → Ориентация) и текущий масштаб ГИС-карты (Карта→Параметры→Масштаб). Установите новый текущий масштаб ГИС-карты, например, М 1: 2 000 000.
Обратите внимание. Панель инструментов ГИС-карты дает возможность управлять изображением карты (сдвигать, центрировать, масштабировать), осуществлять выборки объектов, измерять расстояния, протяженность рек, границ и др. Если вы наведете курсор мыши на кнопку какого-либо инструмента панели инструментов и на некоторое время задержите на ней курсор мыши, появится подсказка с названием этого инструмента:
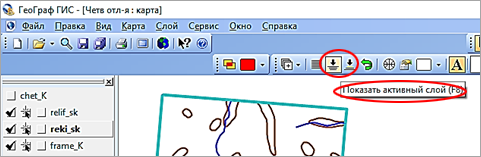
11. Найдите на панели инструментов следующие инструменты: Добавить слои, Окно проекта, Показать активный слой, Показать выбранные объекты, Выборка и редактирование, Информация, Прокрутка.
12. Измерьте расстояние между двумя населенными пунктами на выбор. Воспользуйтесь для этого инструментом Измерение расстояний:

13. Определите длину любой из дуг (например, протяженность границы одного из полигонов) в одном из векторных слоев и площадь одного из полигонов. Для этого выделите выбранный вами объект с помощью инструмента Выборка и редактирование («Стрелка»), затем включите инструмент Информация и щелкните левой кнопкой мыши по выбранному объекту. Информация об объекте будет находится в закладке появившегося окна Объект:
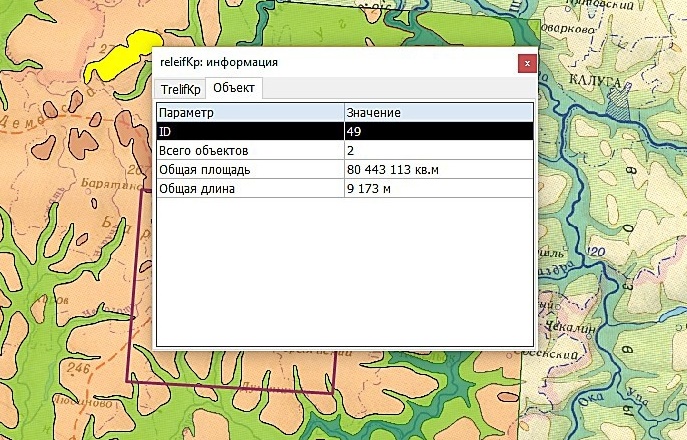
14. Научитесь масштабировать и сдвигать изображение в окне любой из созданных вами ГИС-карт с помощью кнопок панели инструментов и горячих клавиш (последние служат для значительного ускорения и облегчения работы в среде ГИС, особенно при векторизации). Самыми необходимыми для работы горячими клавишами являются:
Ё – сдвиг изображения (соответствует инструменту Прокрутка);
Z и X – увеличение и уменьшение изображения (соответствуют инструментам Увеличение и Уменьшение).
P – возврат масштаба изображения на один шаг.
