Следует создать специальный директорий для хранения файлов данных, самого проекта и результатов обработки. В этот директорий нужно скопировать файлы сейсмических данных (sgy), а также текстовые файлы навигации и скважинные данные, если имеются.
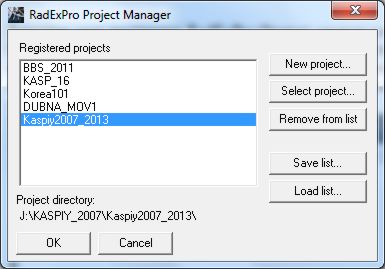
Рис. 1.1. Окно выбора проекта
Запустив саму программу RadExPro (Starter) следует кликнуть на кнопке New Project, и выбрав указанный выше директорий нажать на OK. Во всплывшем окне набрать название нового проекта и нажать OK – название проекта будет вставлено в список проектов. Выделить это название (рис.1.1) и нажать OK – откроется главное окно проекта (рис.1.2). В предыдущих версиях системы RadExPro главное окно проекта выглядело несколько иначе (Гайнанов, 2016). Разработчики системы, постоянно совершенствуя ее, пришли к такому варианту главного окна, где как бы несколько отдельных окон объединены в одно окно для удобства. Функционально назначение дерева проекта, потоков обработки и процедур остались те же. Почти всюду есть подсказки, поэтому обработчику, освоившему один вариант системы, переход к другой будет интуитивно понятным. Тем не менее, если в оформлении окон в новом варианте системы есть существенные различия, автор данного пособия постарался привести примеры их использования.

Рис. 1.2. Главное окно проекта RadExPro
Левый раздел окна – дерево проекта. Средний раздел – последовательность используемых в потоке процедур (пока пустой), на правом разделе представлен список всех имеющихся в системе процедур.
Для ясного понимания следует ввести в дерево проекта реальные названия района работ (Area), название профиля (Line) и название потока (Flow). Данные по каждому профилю будут обрабатываться в нескольких потоках, в первом потоке обычно производится чтение, визуальный контроль полевых данных и их сохранение в базе данных RadExPro, поэтому назовем его 10 Data Input, см. рис. 1.3.
Начиная работу в потоке из раздела списка процедур DATA I/O выбираем процедуру SEG-Y Input и перекладываем ее в окно потока – одновременно всплывает меню данной процедуры (рис. 1.3). Нажимая Add вставляем в окно File(s) обрабатываемый файл данных с расширением sgy – происходит считывание наиболее важных параметров регистрации с заголовка файла: формат цифровых данных (I2 – двухбайтовые целые); шаг дискретизации (0.1 ms); длина трассы (1000 дискретов); общее количество трасс в файле (32752).
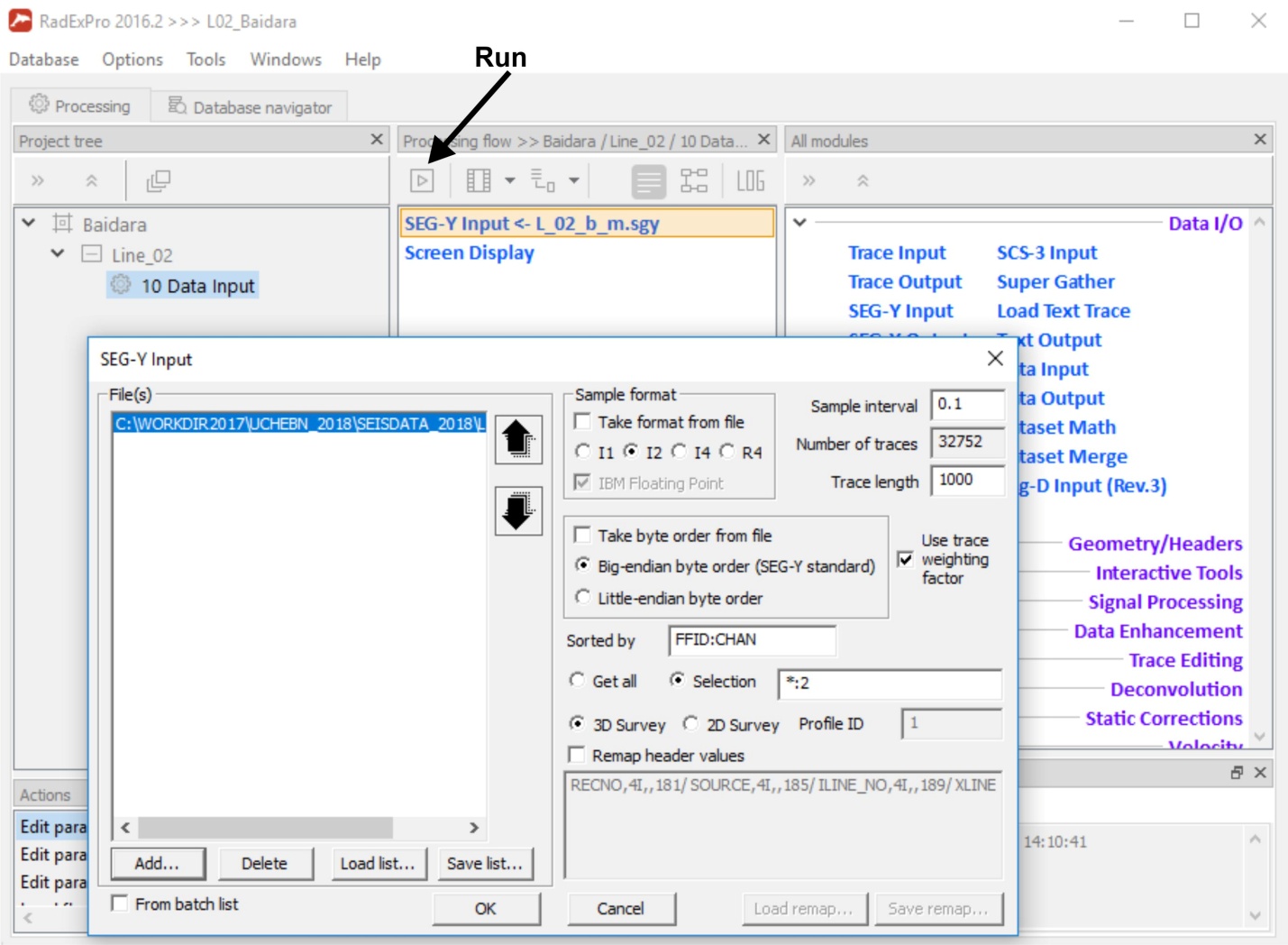
Рис. 1.3. Окно проекта с открытым меню процедуры SEG-Y Input
Чтобы убедиться в правильности считывания данных и предварительно оценить их качество рекомендуется посмотреть данные в виде сырого временного разреза. Для этого в меню ввода указываем чтение только одного канала из каждой сейсмограммы, желательно, ближайшего к пункту возбуждения, например 2. Одновременно в окошке Sorted by OFFSET меняем на CHAN, так как OFFSETы заранее могут быть неизвестны.
Следующей процедурой в потоке ставим процедуру Screen Display из раздела Interactive Tools, и настраиваем ее параметры как на рис. 1.4. Вообще то, Screen Display – это сложный модуль с множеством своих процедур и инструментов. Поэтому настройку ее лучше вести непосредственно уже в активном окне, после запуска потока, ориентируясь на свойства изображаемых данных и предпочтения самого обработчика, а настройки на рис. 1.4 даны лишь для примера.
Следует заметить, что в последних вариантах системы модуль Screen Display был серьезно усовершенствован – появилась возможность накладывать друг на друга два вида изображения трасс, например способом переменной плотности и способом отклонений, соответственно, в меню настройки параметров экрана (Display parameters) стало два раздела настройки способов изображения трасс (рис. 1.4).
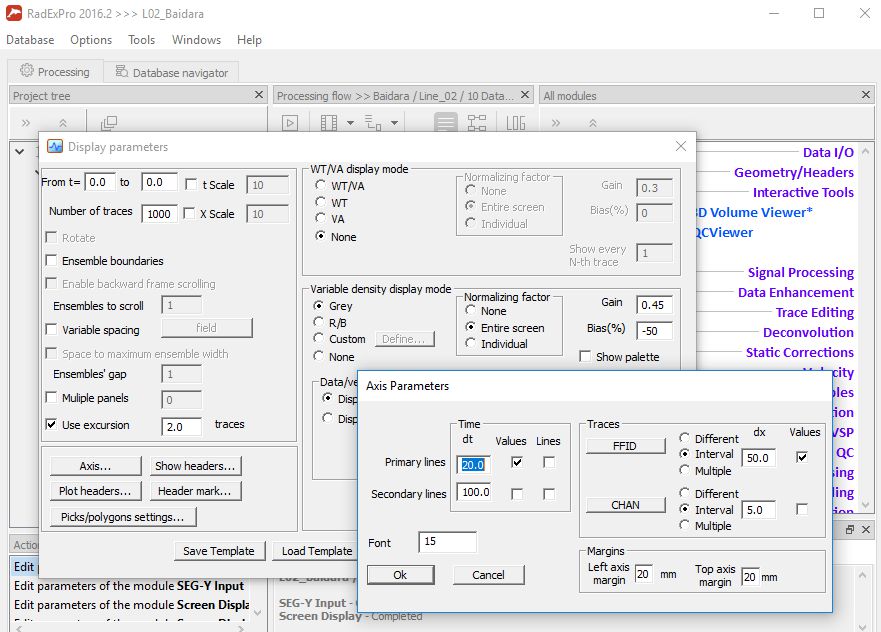
Рис. 1.4. Окно проекта с открытым меню процедуры Screen Display –
настройки для изображения одноканальных данных в виде временного разреза
Теперь можно запустить поток нажатием на кнопку запуска (Run) на верхней панели потока (рис. 1.3). После того, как данные будут считаны с файла, программа выдаст их на экран в виде временного разреза (рис. 1.5).
Чтобы поменять настройки изображения, не закрывая само изображение, нужно кликнуть по пункту верхнего меню Common parameters (рис. 1.5) – на экран выскочит окно параметров изображения сейсмических трасс на экране (Display parameters), такое же, как на рис. 1.4, только сейчас само изображение трасс также находится на экране, и меняется согласно вводимым параметрам. Однако следует помнить, что при выходе из изображения (пункт верхнего меню Exit) новые настройки пропадут. Если новые параметры нужно сохранить для следующих запусков модуля Screen Display, то следует кликнуть по кнопке Save template, и сохранить их под определенным именем. Загрузка этих параметров в определенную реализацию модуля осуществляется при настройке этого модуля кнопкой Load template.
В новом варианте Screen Display в окне изображения сейсмических данных появились кнопки быстрого доступа (рис. 1.5), которые позволяют менять настройки изображения простым кликам по ним, не вызывая вышеуказанное меню. Назначение большинства кнопок интуитивно понятно по нанесенным на них иконкам. Есть также всплывающие подсказки.
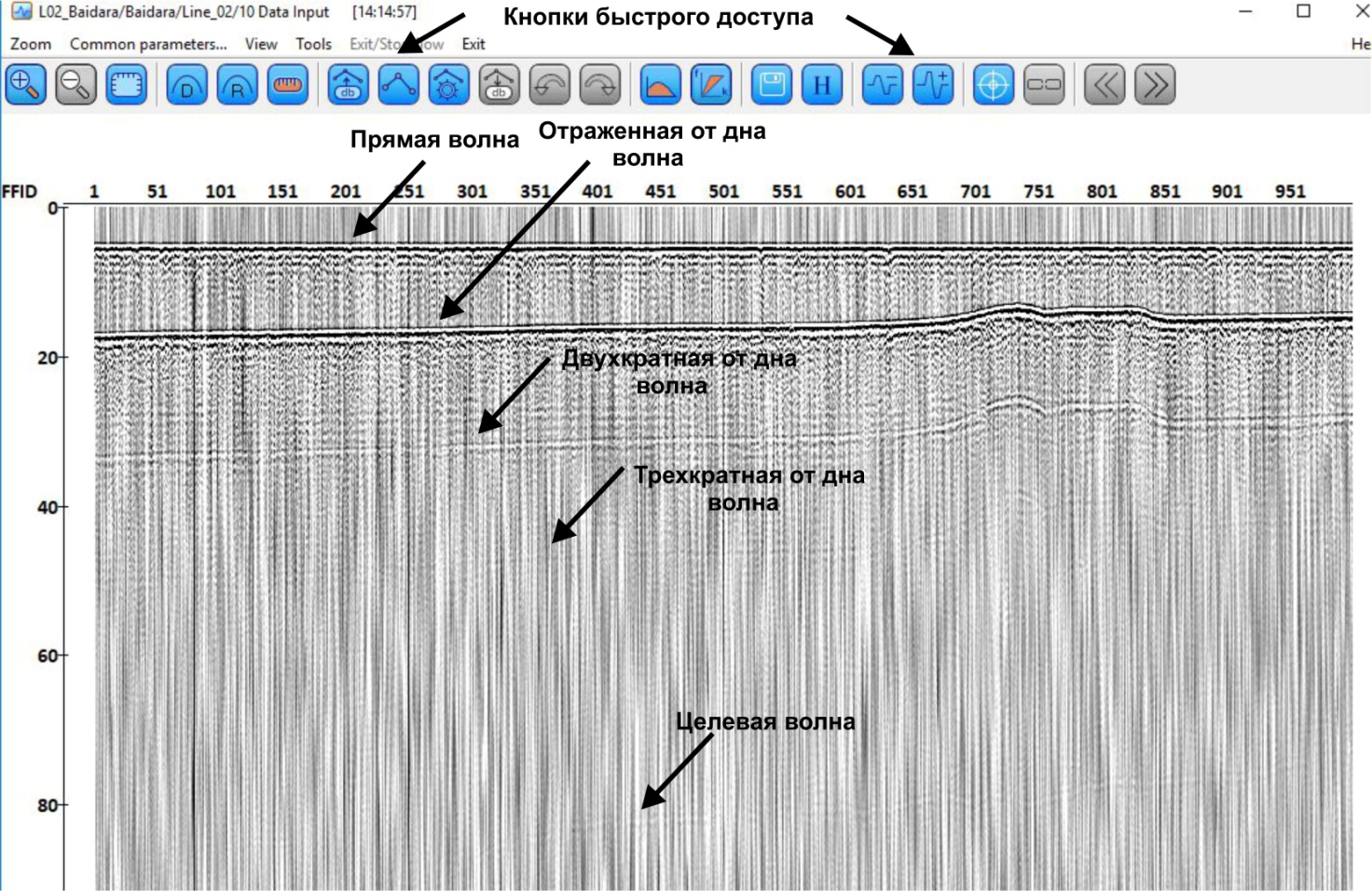
Рис. 1.5. Сейсмический временной разрез – изображение одноканальных данных
Объясним для новичков настройку параметров экрана подробнее (на примере файла одноканальных данных SFilan15, которые были визуализированы с изначальными настройками, модуля Screen Display, без предварительной настройки – рис. 1.6).
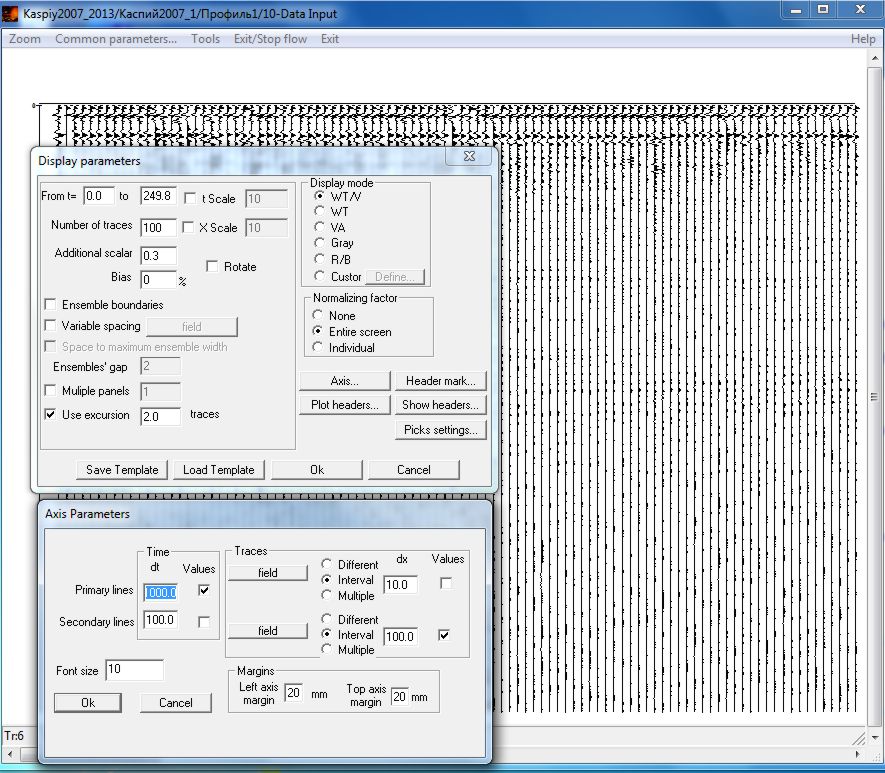
Рис.1.6. Экран Screen Display с открытыми меню Display parameters
и Axis parameters
Как уже говорилось, меню процедуры открывается теперь прямо с этого экрана кликом по пункту верхнего меню Commom parameters (рис. 1.6).
Начнем с разметки осей, для чего кликнем по кнопке Axis и откроем меню Axis parameters. Если Вы заранее не настраивали эти параметры, к примеру, как на рис. 1.4, а оставили в первоначальном варианте системы, то они могут выглядеть так (рис. 1.6).
Теперь понятно, почему оси не подписаны: интервал разметки по оси времен dt установлен очень большой – при всей длительности трассы 250 мс интервал разметки выбран 1000 мс. Исправляем это значение на 20 мс.
Для разметки горизонтальной оси (Traces) нужно выбрать поле заголовков RadExPro, значения которой будут подписываться: кликнем по кнопке field и в открывшемся списке заголовков выбираем FFID – номер полевой сейсмограммы, в нашем случае совпадающий с номером трассы (или пункта возбуждения). Интервал выбираем равным 25 трассам, и указываем подписывать значения (Values).
Еще следует увеличить размер знаков (Font size) – выбираем 14.
Теперь кликнем по OK и закрываем меню Axis parameters. Затем кликаем по OK на Display parameters и закрываем и ее, одновременно изображение временного разреза на экране перерисовывается с новыми параметрами.
Далее попытаемся подобрать более удачные параметры для изображения временного разреза.
Во-первых, поменяем способ изображения сейсмических трасс (Display mode) – вместо изображения амплитуд методом отклонений (WT/VA) выбираем изображение переменной плотности почернения (Gray).
Масштаб по горизонтали сжимаем – вместо 100 устанавливаем 500 трасс на экран. А масштаб по вертикали немножко растягиваем – вместо 250 мс устанавливаем 170 мс на экран и т.д.
Пример настройки этих параметров дан на рис.1.7, а временной разрез по установленным параметрам – на рис.1.8.
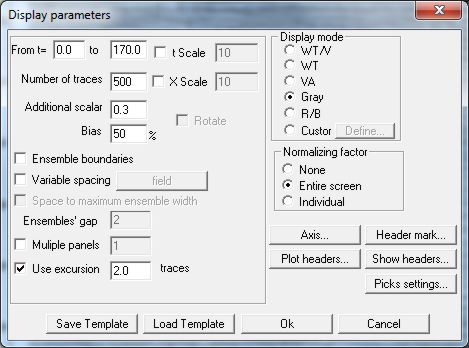
Рис. 1.7. Пример настройки параметров меню Display parameters
Эти параметры настройки вывода на экран временного разреза приведены только как пример. В каждом конкретном случае настройка зависит от многих причин: типа и качества изображаемых данных, характера обработки, от того, что требуется увидеть и анализировать, от индивидуальных предпочтений обработчика.
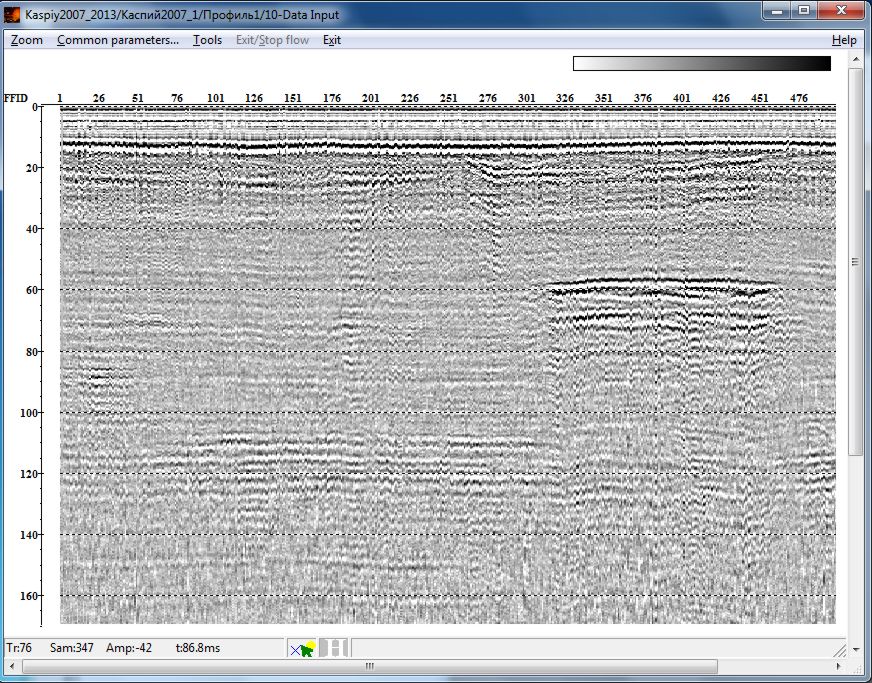
Рис.1.8. Изображение временного разреза с новыми параметрами Screen Display
Теперь посмотрим данные по всем каналам в виде сейсмограмм общего пункта возбуждения (как они записаны в полевом файле). Поэтому в меню процедуры SEG-Y Input в сортировке трасс устанавливаем Get all. А параметры Screen Display изменяем так, чтобы лучше были видны формы сигналов на сейсмограммах (рис. 1.9).
Запустив поток с указанными параметрами, получаем изображение многоканальных сейсмограмм (рис. 1.10).
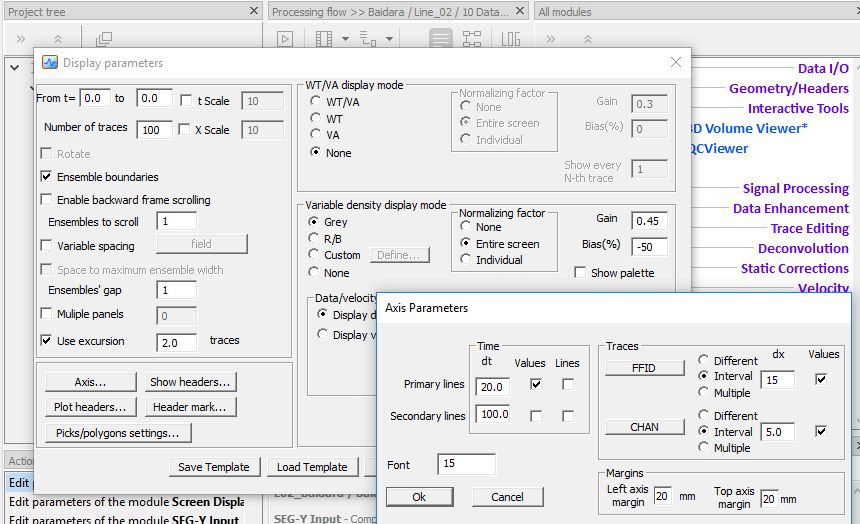
Рис. 1.9. Окно проекта с открытым меню процедуры Screen Display –
настройки для изображения многоканальных данных в виде сейсмограмм
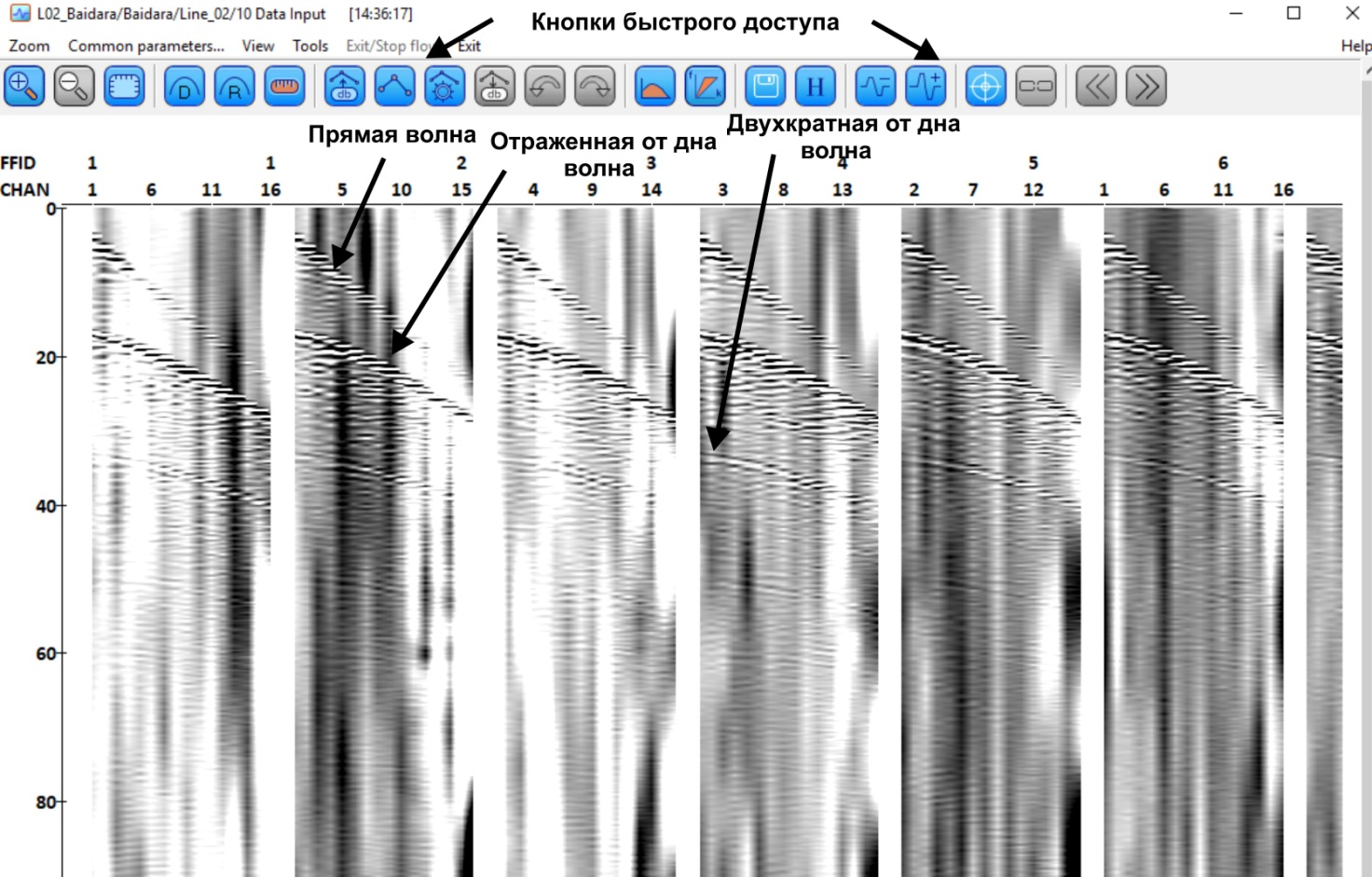
Рис. 1.10. Изображение многоканальных сейсмограмм в окне Screen Display
Эти параметры настройки вывода на экран сейсмограмм приведены только как пример. В каждом конкретном случае настройка зависит от многих причин: типа и качества изображаемых данных, характера обработки, от того, что требуется увидеть и анализировать, от индивидуальных предпочтений обработчика.
Процедура Screen Display служит не только для визуализации данных. Это интерактивная программа, позволяющая проводить большой объем различной работы с данными: определение параметров сигналов, как время вступления, амплитуда, частотные спектры, оценка кинематических характеристик волн, как кажущиеся и эффективные скорости, проводить пикировку времен вступления волн, применять различные процедуры обработки к изображенным на экране сигналам. Пока мы использовали ее только для изображения сигнала на экране, с остальными возможностями этого модуля мы ознакомимся при выполнении последующей обработки данных.
Многие процедуры обработки многоканальных данных в RadExPro могут быть реализованы только с данными, сохраненными в базе данных. Поэтому в поток вставим еще одну процедуру – Trace Output, которая сохранит данные в базе. Она не требует сложной настройки, следует лишь ввести название такого файла данных (рис. 1.11).
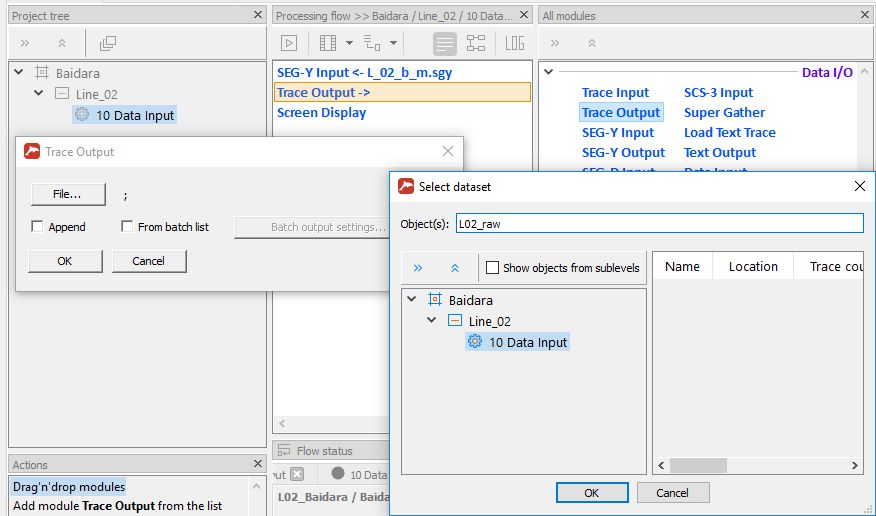
Рис. 1.11. Вставка в поток процедуры Trace Output
Надо иметь в виду, что при математической обработке данных амплитуды сигналов могут значительно меняться, и, чтобы они не вышли из диапазона цифрового представления данных лучше предварительно перевести их в наиболее широкодиапазонный формат R4. Кроме того, в дальнейшем нам предвидится работа с заголовками трасс и их пересортировка. Для всего этого необходимо сохранить данные как специальная база данных RadExPro.
Для этого служит процедура Trace Output (соответственно, для чтения данных из таких баз – процедура Trace Input).
Эту процедуру желательно вставить между процедурой чтения исходных данных и их изображением на экране – тогда появление изображения на экране будет подтверждать успешность реализации предыдущих процедур.
После прогонки потока 10 Data Input с указанными тремя процедурами можно считать его задачи выполненными и перейти к следующему потоку.
Более подробное описание процедур SEG-Y Input, Screen Display и Trace Output дается в приложении к данной задаче, а полное описание – в документации RadExPro.

