Работа с модулем Screen Display
Эта процедура подробно описана в задаче № 1. Здесь для удобства еще раз напомним про пикирование горизонтов.
→ Pick – этот пункт меню Tools содержит команды для работы с пикировками.
− New pick Эта команда может быть также вызвана нажатием клавиши N на клавиатуре и позволяет перейти в режим пикирования горизонта и создать новую пикировку. При этом в прямоугольной иконке на информационной полосе отображается цвет, в который будет окрашена новая пикировка. Можно задавать сколь угодно много пикировок путем повтора команды.
Команды режима пикировки:
Добавление точки осуществляется нажатием левой клавиши мыши (МВ1). Место возникновения точки определяется положением курсора.
Перемещение точки осуществляется нажатием правой кнопки мыши (МВ2). При этом можно либо нажать правую кнопку мыши (МВ2) на точке, которую Вы хотите переместить, и перетащить ее на нужное место, удерживая при этом кнопку мыши нажатой, либо поместить курсор в место, куда хотите переместить точку, и нажать на правую кнопку мыши МВ2. При этом переместится точка, ближайшая к положению курсора.
Перемещение пикировки целиком осуществляется при помощи правой кнопки мыши с одновременным удерживанием клавиши Shift (МВ2+Shft). При этом можно нажать правую кнопку мыши на точке пикировки, нажать клавишу Shift, и перетащить пикировку на нужное место, удерживая при этом кнопку мыши и клавишу нажатыми.
Удаление точки осуществляется двойным щелчком правой кнопки мыши (МВ2). При этом будет уда лена точка, ближайшая к положению курсора.
Смена (выбор) текущей пикировки осуществляется тремя способами: либо нажатием клавиши Shift одновременно с левой кнопкой мыши (МВ1) в любой точке необходимой пикировки, либо последовательным нажатием клавиши Tab (или Shift-Tab), пока нужная пикировка не станет активной, либо последовательным выбором в меню Tools/Pick команд Next pick или Previous pick.
Выход из режима/вход в режим осуществляется тремя способами: либо нажатием клавиши N, либо выбором в меню Tools/Pick команды Pick mouse mode, либо нажатием прямоугольника пикировок на информационной полосе.
− Delete pick Эта команда активируется либо из меню Tools, либо нажатием на клавиатуре клавиши Del.
Команда позволяет удалить активную пикировку либо целиком, либо ее часть. Для удаления части активной пикировки, поместите курсор над верхней горизонтальной осью в положение, соответствующе одной из границ выделяемой области данных, затем нажмите левую кнопку мыши (МВ1) и, удерживая ее, переместите курсор к другой границе. При отпускании кнопки мыши, выделенная область будет помечена цветом. Для отмены выделения щелкните левой кнопкой мыши (МВ1) над верхней горизонтальной осью. Далее, при выборе команды Delete pick все точки пикировки, попавшие в выделенный блок, будут удалены. Если выделение части пикировки не производилось, будет удалена активная пикировка целиком.
− Load pick. Эта команда активируется либо из меню Tools, либо нажатием на клавиатуре клавиши Ins. Команда позволяет загружать на экран пикировку, ранее сохраненную в базе данных.
− Load pick with interpolation. Эта команда активируется только из меню Tools и позволяет загружать пикировку из базы данных с линейной интерполяцией между точками исходной пикировки.
− Save. Эта команда активируется только из меню Tools и позволяет сохранить пикировку в базе данных под существующим именем. Если пикировка отсутствует в базе данных, выбор этой команды оказывается аналогичен команде Save as.
− Save as Эта команда активируется либо из меню Tools, либо нажатием комбинации клавиш CTRL-S и позволяет сохранить пикировку в базе данных под новым именем.
Обращение к этой команде вызывает диалоговое окно выбора объекта базы данных. Однако, помимо стандартных полей окна Database Object Selection в окне сохранения пикировок Save pick присутствуют несколько дополнительных возможностей. Для хранения пикировки в базе, следует указать два поля заголовков, к которым будут привязаны отпикированные значения времен. Для этого, в окне Save pick нажмите кнопку Pick headers и в открывшемся окне с двумя списками заголовков, выберите необходимые поля:
Включение в окне Save pick опции Save all позволяет сохранить всю пикировку, в то время как опция Save selection сохраняет только выделенную часть пикировки.
Опция Append позволяет добавить пикировку к уже существующей в базе данных.
− Load from header Эта команда активируется только из меню Tools и позволяет загрузить на экран пикировку ранее сохраненную в заголовках текущего набора данных.
При выборе команды появится окно, в котором следует выбрать нужный заголовок из списка.
− Save to header Эта команда активируется только из меню Tools и позволяет сохранить пикировку в заголовках текущего набора данных. При активации этой команды появляется окно:
В поле Header field нужно выбрать заголовок, в который Вы хотите сохранить отпикированные значения, нажатием кнопки Reflect changes in… нужно выбрать набор данных в заголовки которого будет сохранена пикировка. Как правило, следует выбирать тот набор данных, в котором и производилась пикировка, однако существует возможность пикировать горизонт в одном наборе данных, а сохранять пикировку в другой. Кнопка Pick Headers… позволяет выбрать заголовки, к которым отпикированные значения будут привязаны.
− Export pick Эта команда активируется только из меню Tools и позволяет сохранять пикировки как текстовые файлы вне базы данных. При вызове этой команды появляется стандартное окно сохранения файла, в котором следует выбрать путь и указать имя.
− Import pick Эта команда активируется только из меню Tools и позволяет загрузить пикировку из текстового файла, сохраненного вне базы данных.
− Pick headers Эта команда активируется только из меню Tools и позволяет в любой момент посмотреть или изменить заголовки, к которым привязана пикировка.
− Line style Эта команда активируется либо из меню Tools, либо нажатием на клавиатуре клавиши S. Команда позволяет изменить тип, толщину и цвет линии активной пикировки. При активации этой команды появляется окно, где в поле Line Style выбирается тип линии пикировки:
- Solid – сплошная линия,
- Dashed – пунктирная линия,
- Dotted – точечная линия.
В поле Line Width задается ширина линии. Опция Color открывает стандартное окно выбора цвета для пикировки.
− Picking mode Эта команда активируется либо из меню Tools, либо нажатием клавиши А, и позволяет выбрать режим и параметры пикировки. При активации этой функции появляется окно:
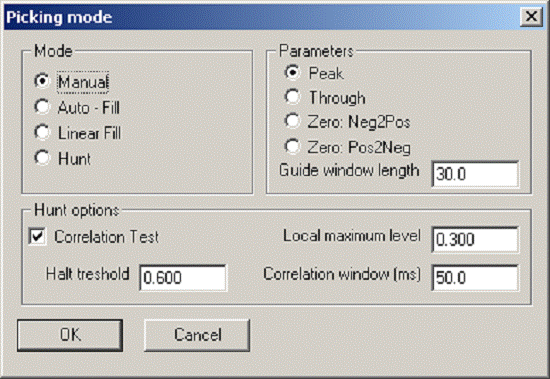
В поле Mode выбирается режим пикировки:
- Manual – ручная пикировка без интерполирования,
- Auto – Fill – пикировка с интерполированием между соседними точками в соответствии с выбранном параметром в поле Parameters,
- Linear Fill – пикировка с линейным интерполированием между соседними точками.
- Hunt – автоматическое прослеживание горизонта в обе стороны от точки. Позиция точки пикировки на текущей трассе рассчитывается как сдвиг относительно точки на предыдущей трассе, определяемый по максимуму нормированной функции взаимной корреляции между текущей и предыдущей трассами в пределах указанного окна корреляции. Автоматическое пикирование остановится в конце прослеживаемого события, когда программа не сможет следить его дальше, т.е. когда функция взаимной корреляции в пределах заданного окна корреляции (Correlation window) не имеет выраженного максимума, либо когда этот максимум находится за пределами окна прослеживания (Guide window), либо когда качество корреляции не удовлетворяет заданным условиям (Correlation test).
В меню Parameters выбирается параметр пикировки:
- Peak – пикировка будет производиться по локальным максимальным значениям сигнала,
- Through – пикировка будет производиться по локальным минимальным значениям сигнала,
- Zero: Neg2Pos – пикировка будет производиться по отметкам перехода через ноль с отрицательных значений сигнала на положительные,
- Zero: Pos2Neg – пикировка будет производиться по отметкам перехода через ноль с положительных значений на отрицательные.
Параметр Guide window length определяет длину окна в мс, в котором будет производиться поиск выбранного параметра (т.е. локального максимума, минимума и т.п.). Фактически этот параметр определяет максимальный сдвиг текущей точки пикировки от предыдущей.
В нижней части диалога можно настроить дополнительные параметры автоматического прослеживания горизонтов – Hunt options (эти параметры влияют на пикирование только в режиме Hunt).
Geometry/Headers (Работа с заголовками)
Trace Header Math (Математические операции с заголовками)
Модуль Trace Header Math предназначен для математических операций со значениями существующих заголовков. Операции задаются в виде уравнений.
При активации модуля появляется окно:
Общий синтаксис:
<имя заголовка1>=<выражение1>
< имя заголовка2>=<выражение2>
...
Выражение может включать цифровые константы, значения полей заголовков, функции, математические операции:
- цифровые константы:
1 5.6 3.81e5
- значения поля заголовка: В правой части уравнений [<имя заголовка>] должно находиться в квадратных скобках.
[sou_x], [source], [recno]
- Математические операции:
+ сложение,
- вычитание,
* умножение,
/ деление,
^ возведение в степень
- Функции:
sin(x) – синус х;
cos(x) – косинус х;
tg(x) – тангенс х;
ctg(x) – котангенс х;
arcsin(x) – арксинус х;
arccos(x) – арккосинус х;
arctg(x) – арктангенс х;
exp(x) – экспонента х;
lg(x) – десятичный логарифм х;
ln(x) – натуральный логарифм х;
sqr(x) –х2;
sqrt(x) – квадратный корень х;
sh(x) – гиперболический синус х;
ch(x) – гиперболический косинус х;
sinc(x) = sin(x)/x;
abs(x) –абсолютное значение х;
sign(x) – знак: дает -1, для x < 0, 0 для x = 0 и 1 для x > 0;
round(x) – дает значение ближайшего к х целого;
trunc(x) – дает значение ближайшего целого, которое меньше х;
ceil(x) – дает значение ближайшего целого, которое больше х;
fmod(x, y) – остаток от деления x на у;
cond(c, x, y) – если условие с истинно, дает x, в противном случае y.
При записи условия можно пользоваться следующими логическими операциями:
< – меньше,
<= – меньше или равно,
> – больше,
>= – больше или равно,
= – равно,
& – логическое И,
| – логическое ИЛИ,
! – логическое отрицание;
mindrv(x, y) – если x = 9999.0, дает y, иначе x (равно cond(x=9999, y, x) )
utmx(lat, lon, lon_m) / utmy(lat, lon, lon_m) – функции пересчета географических координат (lat – широта, lon – долгота в градусах, lon_m – долгота центрального мередиана зоны UTM) в прямоугольные координаты – метры UTM
Примеры записи операций:
sfpind=1
tot_stat = [rec_stat] + [sou_stat]
ffid = trunc(([traceno]-1)/24) + 1
chan = fmod([traceno]-1, 24) + 1
trc_type = cond(abs([disperse]) >= 0.8, 1, 2)
Кнопки Save template и Load template предназначены для сохранения текущих уравнений в шаблоне в базе данных проекта и загрузки уравнений из предварительно сохраненного шаблона, соответственно.
ПРИМЕЧАНИЕ: Размер буфера для считывания операций составляет 200 символов. При записи большого числа операций буфер может переполняться и возникнет сообщение об ошибке. В этом случае, уменьшите количество операций. Для выполнения оставшихся операций, поставьте в поток второй экземпляр модуля.
Header Averager (Сглаживание значений заголовка)
Модуль предназначен для сглаживания значений указанного заголовка в идущих по потоку трассах. Сглаживание происходит в скользящем окне заданной длины. В результате работы модуля исходные значения поля заголовков перезаписывается.
Параметры модуля
Диалог параметров модуля показан ниже:
Trace Header – заголовок, значения которого будут сглаживаться
Window lenght (trace) – длина скользящего окна (количество трасс), в котом будет производиться сглаживание.
Honour ensemble boundaries – если эта опция включена, сглаживание будет производиться независимо в пределах ансамблей.
Группа Type задает тип сглаживания: Running Average – скользящее среднее, или Alpha Trimmed – усеченное среднее с указанным процентом отсечния.
Группа Mode задает режим работы модуля: Normal – рассчитанное для каждого положения скользящего окна значение записывается в центральную точку окна, или Subtraction – рассчитанное значение вычитается из значения центральной точки окна.
Static Corrections (Статические поправки)
Apply Statics (Применение статических поправок)
Этот модуль предназначен для применения статических поправок, которые могут вводиться вручную, читаться из базы данных или файла, либо считываться из поля заголовка трасс. Статические сдвиги задается в миллисекундах. Отрицательные значения уменьшают время, и сдвигают данные вверх; положительные значения добавляют время, сдвигая отражения глубже по разрезу. Программа интерполирует поправки между заданными контрольными точками.
При активации модуля появляется следующее окно:
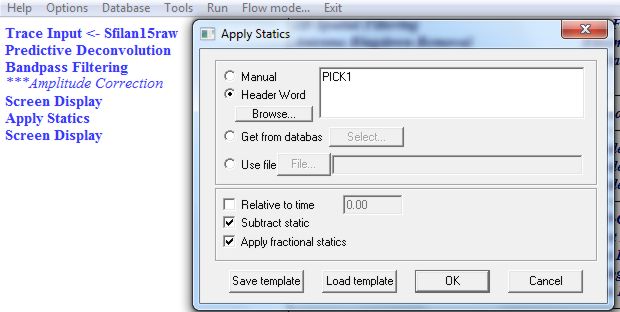
Статические поправки, применяемые к трассам, можно задать четырьмя способами:
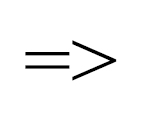 активация опции Manual позволяет задать статические поправки вручную в окне.
активация опции Manual позволяет задать статические поправки вручную в окне.
Пример записи:
CDP
0-50:500,70:300
В этом примере:
CDP – имя поля заголовка;
0-50 – значения поля, к которым применяется поправка, в данном случае номера точек ОГТ; 500 – время и т.д.
Т.е. здесь трассы точек ОГТ от 0 до 50 будут сдвинуты вниз на 500 мс, а трассы точки ОГТ с номером 70 будут сдвинуты вниз на 300 мс.
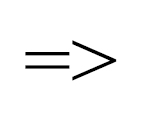 активация опции Header Word позволяет задать статические поправки из заголовка базы данных, который необходимо выбрать в окне заголовков, появляющемся при нажатии кнопки Browse.
активация опции Header Word позволяет задать статические поправки из заголовка базы данных, который необходимо выбрать в окне заголовков, появляющемся при нажатии кнопки Browse.
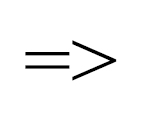 активация опции Get from database позволяет задать статические поправки из объекта базы данных, который необходимо выбрать в стандартном диалоговом окне, появляющемся при нажатии кнопки Select….
активация опции Get from database позволяет задать статические поправки из объекта базы данных, который необходимо выбрать в стандартном диалоговом окне, появляющемся при нажатии кнопки Select….
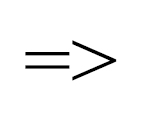 активация опции Use file позволяет задать статические поправки из файла, который необходимо выбрать в стандартном диалоговом окне, появляющемся при нажатии кнопки File…, или задать имя файла вручную.
активация опции Use file позволяет задать статические поправки из файла, который необходимо выбрать в стандартном диалоговом окне, появляющемся при нажатии кнопки File…, или задать имя файла вручную.
Окно также содержит следующие опции:
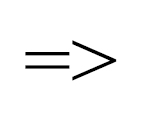 Relative to time позволяет добавить к статическим поправкам постоянный сдвиг, задаваемый в соответствующем окне;
Relative to time позволяет добавить к статическим поправкам постоянный сдвиг, задаваемый в соответствующем окне;
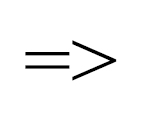 Subtract static применяет статические поправки с обратным знаком;
Subtract static применяет статические поправки с обратным знаком;
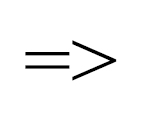 Use interpolation позволяет применить статические поправки, величина которых меньше чем шаг дискретизации.
Use interpolation позволяет применить статические поправки, величина которых меньше чем шаг дискретизации.

