Рекомендации по работе с заданиями типа «Вставь пропущенное выражение, предложение, абзац»
Этот тип заданий проверяется преподавателем. Студент при выполнении задания должен вставить фразу в фрейм. В базе данных системы хранятся рекомендации, помогающие оценить правильность выполненного задания, или же примеры правильного ответа.
Подчеркивание и комментирования в заданиях
Комментирование упражнения (для студентов)
* * *
При открытии страницы с упражнением, вы видете внедренные в текст фреймы для вставки букв, слов или выражений.
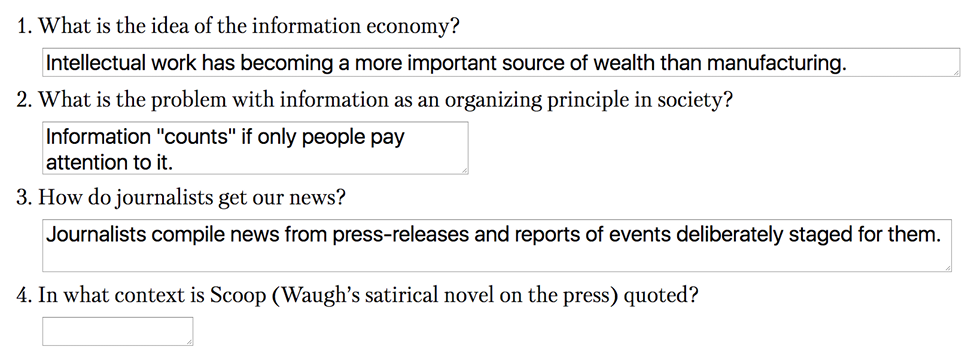
В фрейм вводится нужный текст.
Используйте левый нижний угол фрейма для изменения размера фрейма.

Для этого наведите курсор мыши на нижний правый угол фрейма, зацепите мышкой уголок (нажатием левой клавиши мыши) и перемещайте его, трансформируя фрейм.
Регулярно сохраняйте ваше задание (при сохранении задания, сохраняется не только текст заданий, но и размеры фреймов).

Нажмите кнопку "Сохранить", и в подтвержение вы увидите сообщение:

Заполнив все пропущенные фреймы вы можете завершить задание и отправить его на проверку. Проверка проводится преподавателем (если он у вас есть), или же воспользуйтесь всплывающими подсказками.

Нажмите кнопку "Завершить задание".
Если вы заполнили НЕ все фреймы, вы увидите сообщение о том, что выполнены не все задания. Незаполненные фреймы будут выделены красным цветом.

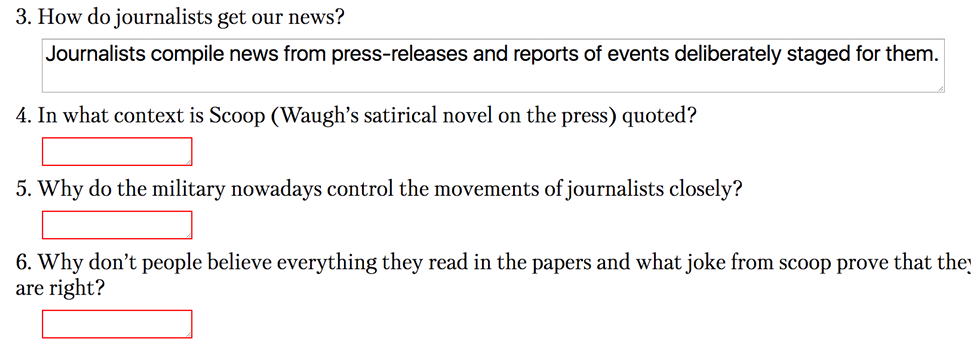
Если все фреймы заполнены, то система попросит подтверждения завершения задания.
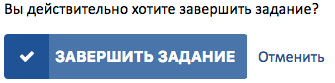
После подтверждения, задание получит статус завершенного, и вы можете увидеть подсказки для каждого пропущенного выражения. Преподаватель сможет проверить ваше задание.
После проверки задания преподавателем вы увидите информацию о правильных и неправильных ответах.
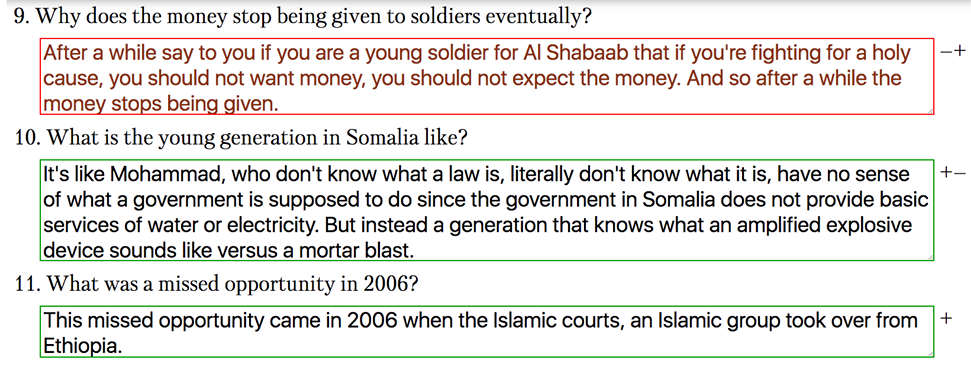
Фреймы с правильными ответами помечаются зеленым цветом, неправильные – красным. Если навести указатель мыши на фрейм с ответом высветится рекомендация к получению правильного ответа.
Для оценки заданий используется система плюс-минусов: (+), (+–) – правильные ответы и (–+), (–) – неправильные ответы. При суммировании всех ответов задания каждый ответ зачитывается со своим весовым коэффициентом k. Таблица расчетов приведена ниже.
|
правильный ответ |
+ |
k=1 |
Целиком правильный ответ |
|
+– |
k=0,7 |
Правильный ответ с небольшой ошибкой |
|
|
неправильный ответ |
–+ |
k=0,3 |
Неправильный ответ, но есть здравые идеи |
|
– |
k=0 |
Неправильный ответ |
Над заданием высвечивается сводная информация о правильных и неправильных ответах.

Под заданием высвечивается оценка поставленная преподавателем.
Студент получает уведомление о завершении проверки преподавателем задания и о поставленной оценке.
Для упрощения навигации по разделам используйте инструмент "Закладка".
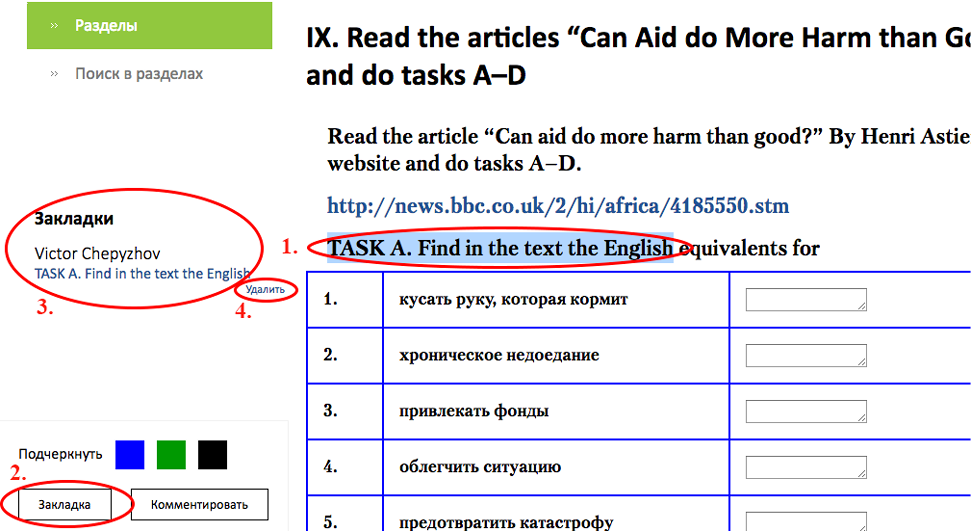
Выполните последовательность действий:
1) выделите фрагмент текста,
2) нажмите на кнопку "Закладка",
3) слева от текста задания вы увидите ссылку – закладку,
4) при необходимости закладку можно удалить.
Для того что бы после входа в систему воспользоваться закладкой и быстро перейти к тексту упражнения, выполните следующую простую процедуру:
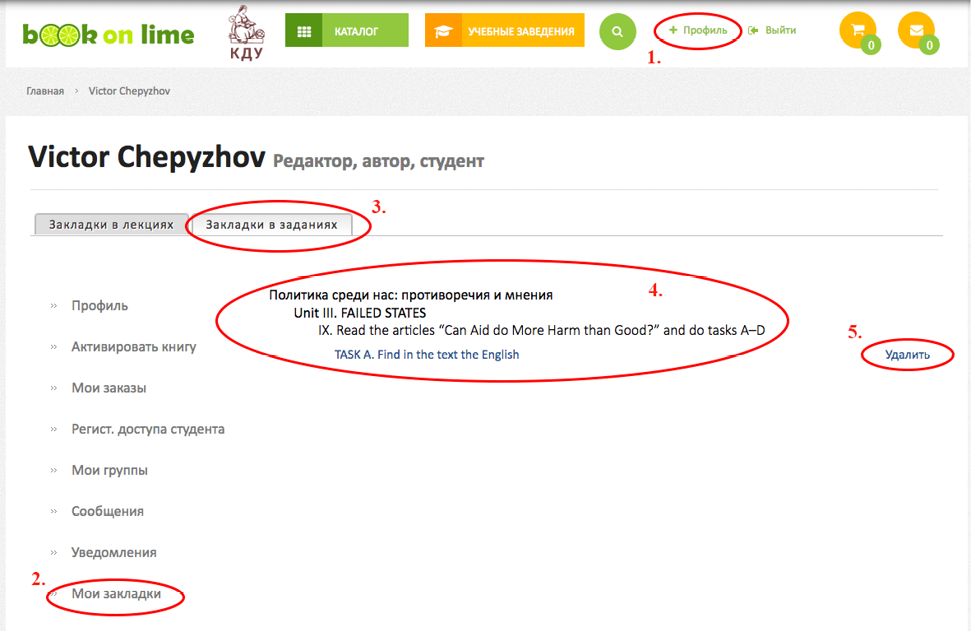
1) кликните (левая кнопка мыши) на "Профиль",
2) кликните (левая кнопка мыши) на "Мои закладки",
3) кликните (левая кнопка мыши) на "Закладки" в заданиях,
4) кликните (левая кнопка мыши) на нужную закладку,
5) при необходимости закладку можно удалить.
Подчеркивание и комментирования в заданиях
Задания снабжены интсрументами подчеркивания и комментирования. Ваши подчеркивания и комментарии будут видны не только вам, но и вашему преподавателю. Преподаватель может подчеркивать и комментировать ваши задания и вам эти действия также будут видны.
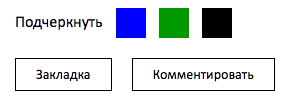
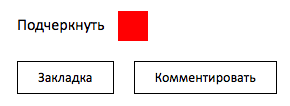
Так выглядят панели подчеркивания и комментирования для студента и преподавателя. Для преподавателя предназначен красный цвет, для студента – синий, зеленый и черный.
Порядок действий такой же, как при разметке закладок (см. «Закладки в заданиях» на странице 4). Сначала выделяется текст, следом кликните (левая кнопка мыши) на кнопку "Закладка", или на значок с цветом (синий, зеленый или черный для студента, красный для преподавателя). Слева от текста появляются указатели на подчеркивания и тексты комментариев.
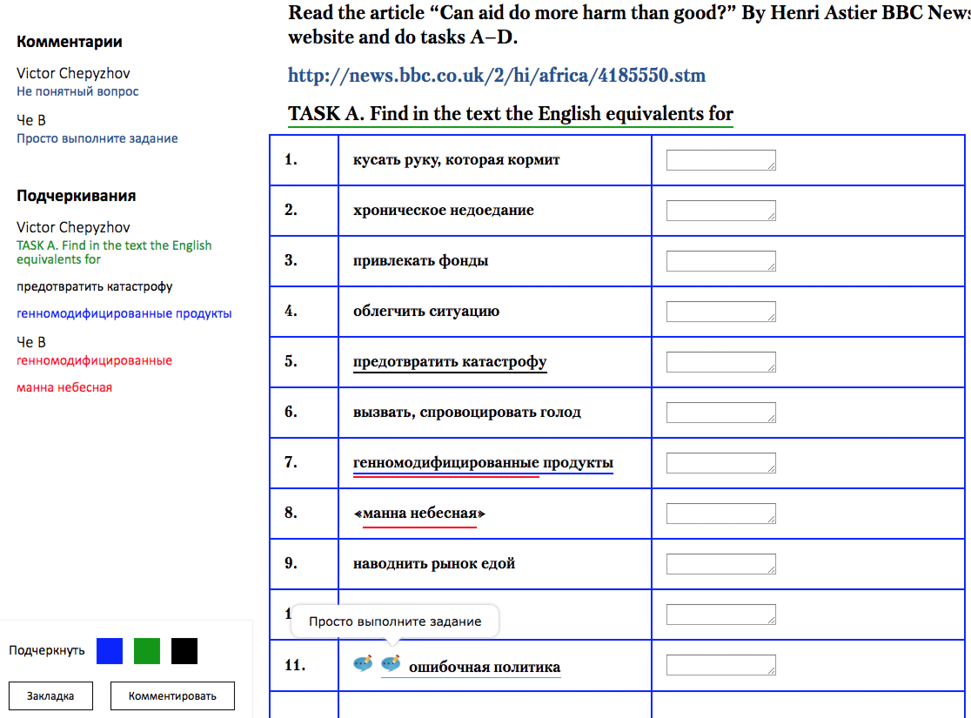
На рисунке проиллюстрированы возможности этих инструментов. В примере видны комментарии и подчеркивания как студента, так и преподавателя.
ВАЖНО! Уведомления о новых подчеркиваниях и комментариях студентов преподаватель не получает, он их видит на этапе проверки задания (после того, как студент завершит задание).
Комментирование упражнения (для студентов)
После завершения задания можно использовать комментирование для всего задания.
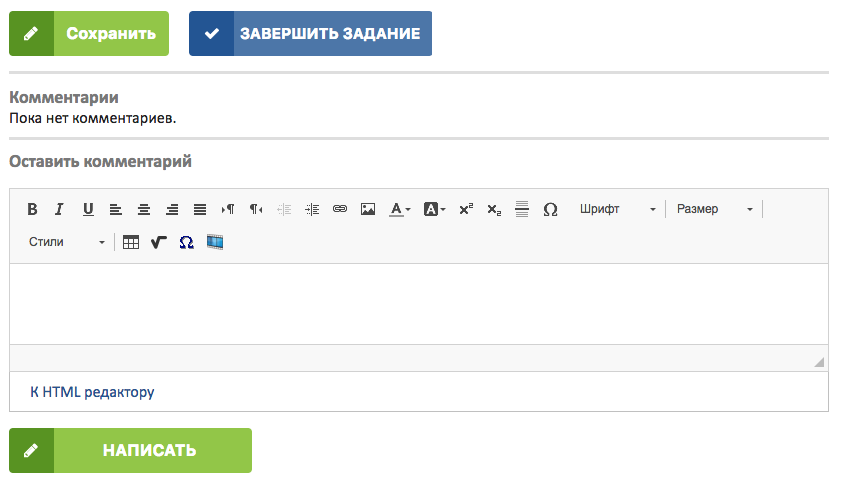
Для студента этот инструмент становится доступным после выполнения задания. После написания комментария, преподаватель получает соответствующее уведомление и может на него ответить. В свою очередь, студент получает уведомления о написании комментариев преподавателем.